Gmail has become an integral part of personal and professional communication, offering a range of features and integrations that make emailing easier and more productive. However, constantly navigating through a browser to access your Gmail can be cumbersome. This guide explores how you can get Gmail desktop app on Windows, allowing for quicker access and a streamlined workflow.
You may also interested in : How to mass delete emails on gmails
Understanding Gmail as a Desktop App
- Benefits of Using Gmail on Desktop
Using Gmail directly from your desktop brings numerous advantages, including reduced browser tab clutter, quicker access to your inbox, and the ability to manage emails without an internet connection. Additionally, desktop notifications for new emails can enhance your productivity by keeping you informed without the need to constantly check your browser.

- Overview of Methods to Get Gmail on Windows
There are several methods to access Gmail as a desktop app on Windows, ranging from browser shortcuts to third-party email clients. Each method has its unique setup process and benefits, catering to different user preferences and needs.
Direct Methods to Install Gmail as a Desktop App
In today’s fast-paced digital environment, having quick access to your email is more crucial than ever. Installing Gmail as a desktop app on your Windows computer not only streamlines your workflow but also offers the convenience of managing your emails with just a click, without the need to open your web browser. Let’s delve into how you can install Gmail directly onto your desktop using two popular browsers: Google Chrome and Microsoft Edge.
1. Using Google Chrome to Create a Shortcut
Google Chrome offers a simple yet effective way to turn Gmail into a desktop app. Here’s how you can do it:
- Open Chrome and navigate to the Gmail website.
- Sign in to your Gmail account, if you haven’t already.
- Once you’re in Gmail, click on the three vertical dots in the top-right corner of the browser to open the Chrome menu.
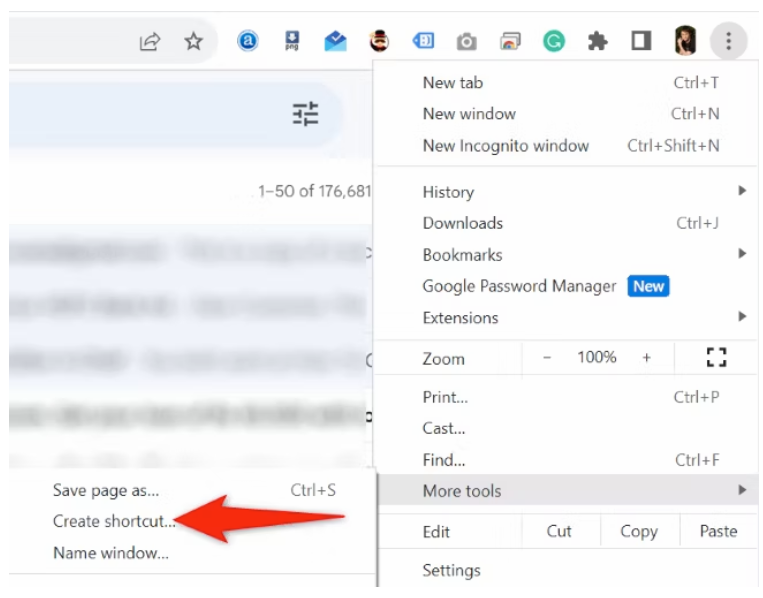
- Go to More tools > Create shortcut.
- In the pop-up window, name your shortcut (you might want to simply name it “Gmail”) and make sure to tick the box that says “Open as window”. This ensures that Gmail opens in its own window, mimicking a desktop app experience rather than just opening in a new browser tab.
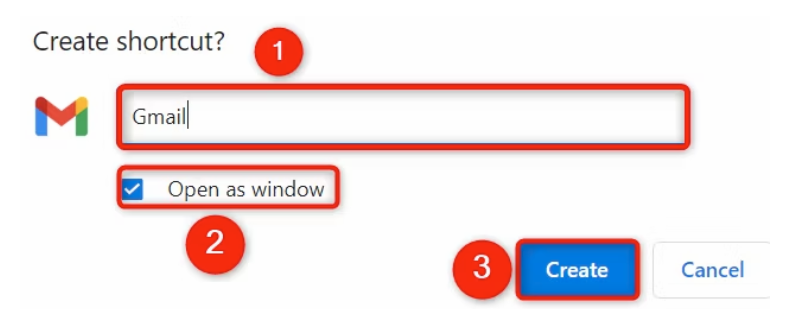
- Click Create, and Chrome will add a Gmail shortcut to your desktop.
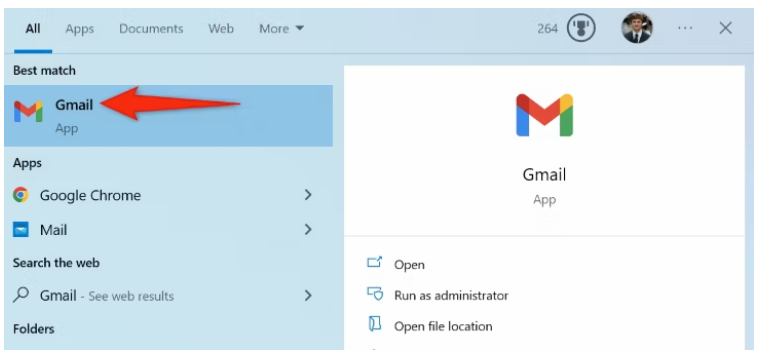
2. Utilizing Microsoft Edge for Gmail Installation
Microsoft Edge provides a feature similar to Chrome’s, allowing users to install web applications, including Gmail, directly onto their desktop. Here’s the step-by-step process:
- Open Microsoft Edge and go to the Gmail website.
- Log in to your account to access your inbox.
- Click on the three horizontal dots in the top-right corner of Edge to access the menu.
- Select Apps > Install this site as an app.
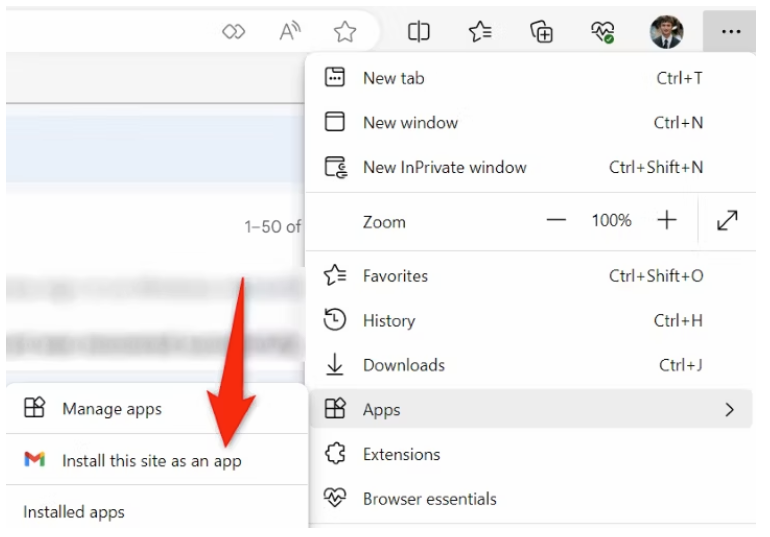
- Name the app (again, “Gmail” is a straightforward choice), and click Install.
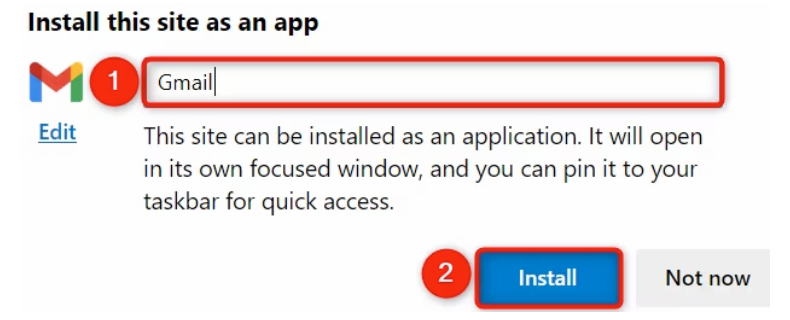
By following these steps in either Chrome or Edge, you’ll have a Gmail icon on your desktop or in your start menu, acting just like any other app on your computer. When you click it, Gmail will open in a dedicated window, free from the distractions of other tabs, making your email management more focused and efficient.
This direct method of installing Gmail as a desktop app brings a plethora of benefits, including enhanced productivity, faster access to your inbox, and a more organized digital workspace. Whether you’re a professional managing multiple projects or someone who likes to keep their personal and work emails at arm’s reach, having Gmail as a desktop app is a game-changer.
Alternative Ways to Access Gmail on Windows
While direct methods offer a straightforward approach to installing Gmail as a desktop app, alternative ways, such as using third-party email clients like eM Client and Thunderbird, present versatile options for those seeking more features or a different email management experience. Let’s explore these alternatives, focusing on their recommendations, pros & cons, and steps for using them with Gmail.
1. Using eM Client with Gmail
eM Client is a comprehensive email client that integrates seamlessly with Gmail, offering a suite of productivity tools, including calendar, tasks, contacts, and chat.
Pros:
- Integrated Calendar and Contacts: Syncs your Gmail calendar and contacts for a unified experience.
- Advanced Email Management: Features like Snooze Email, Quick Texts, and extensive customization options.
- User-friendly Interface: Offers a clean, modern interface that’s easy to navigate.
Cons:
- Free Version Limitations: The free version is limited to two email accounts, which might be restrictive for power users.
Steps to Use:
- Download and install eM Client from its official website.
- Open eM Client and select Menu > Accounts.
- Click the “+” button to add a new account and select Mail > Other.
- Enter your Gmail address and follow the prompts to authorize eM Client to access your account.
- Once set up, your Gmail emails, along with calendar and contacts, will synchronize.
2. Using Thunderbird with Gmail
Thunderbird, developed by Mozilla, is a free and open-source email client that offers flexibility and powerful features for managing your emails.
Pros:
- Customization and Extensions: Offers numerous extensions and themes to tailor your experience.
- Privacy and Security: Strong emphasis on security with features like phishing protection and automatic updates.
- Open Source: Being open-source, it’s continuously improved by a community of developers.
Cons:
- Learning Curve: The wealth of features and customization options can be overwhelming for new users.
- Interface: While functional, the interface might feel dated compared to more modern email clients.
Steps to Use:
- Download Thunderbird from its official website and install it.
- Open Thunderbird and go to Account Settings > Account Actions > Add Mail Account.
- Enter your name, Gmail address, and password. Thunderbird will automatically configure the Gmail settings.
- Complete the setup and start using Thunderbird with your Gmail account.
Both eM Client and Thunderbird offer distinct advantages for Gmail users on Windows, catering to different preferences and needs. Whether you prioritize a feature-rich experience or value privacy and customization, these third-party clients are worth considering as alternatives to direct installation methods.
3. Using Windows Mail App Integration for Gmail
Windows 10 and 11 come with a built-in Mail app that can be easily configured to access your Gmail account, offering another convenient way to manage your emails from the desktop.
Tips for Efficient Gmail Desktop App Usage
Maximizing the efficiency of your Gmail desktop app can significantly enhance your email management and productivity. Whether you’re using a direct shortcut method or a third-party client, these tips will help you get the most out of your Gmail desktop experience.
- Keyboard Shortcuts Mastery
Gmail is renowned for its comprehensive list of keyboard shortcuts, designed to save time and boost efficiency. Enable shortcuts in your Gmail settings and take time to learn them. For instance, pressing “c” quickly composes a new message, while “e” archives a conversation. Mastering these shortcuts can dramatically speed up your email processing time.
- Customize Your Inbox with Labels and Filters
Utilize Gmail’s labels and filters to organize your inbox effectively. Labels work like folders but with a twist: emails can have more than one label. Use filters to automatically tag incoming emails with labels, mark them as read, or even archive them, keeping your inbox neat and prioritized.
- Utilize Advanced Search Operators
Gmail’s search functionality is powerful, especially when you use advanced search operators. For instance, typing “from:[sender]” or “has:attachment” in the search bar can help you quickly find specific emails. Learning these operators can save you time when searching through a large volume of emails.
- Enable Desktop Notifications
To stay on top of incoming emails without constantly checking Gmail, enable desktop notifications. This feature alerts you of new messages instantly, even if you’re working in another application. It’s an excellent way to remain responsive to important emails without being distracted by less urgent ones.
- Use Offline Mode
The Gmail desktop app, when set up through Chrome or a third-party client, can be configured to support offline use. This allows you to read, respond to, and search your emails without an internet connection. Your actions will be synced the next time you go online. It’s particularly useful for uninterrupted productivity during flights or in areas with unstable internet connections.
- Regularly Clean Your Inbox
A cluttered inbox can hinder productivity. Make it a habit to regularly delete or archive emails you no longer need. Utilizing Gmail’s “Snooze” feature for emails that aren’t immediately actionable can also help keep your inbox focused and manageable.
FAQs
Integrating Gmail as a desktop app on Windows is a game-changer for email management, offering the flexibility, efficiency, and convenience needed in today’s digital age. Whether you choose direct methods like browser shortcuts or opt for third-party email clients, you gain the ability to streamline your email experience directly from your desktop. By following the guidance provided in this article, customizing your setup, and utilizing the tips for efficient usage, you can transform your approach to email management and enhance your overall productivity. Remember, the key to effective email management lies not only in the tools you use but also in how you use them. Embrace these strategies, and watch your email management skills soar to new heights.
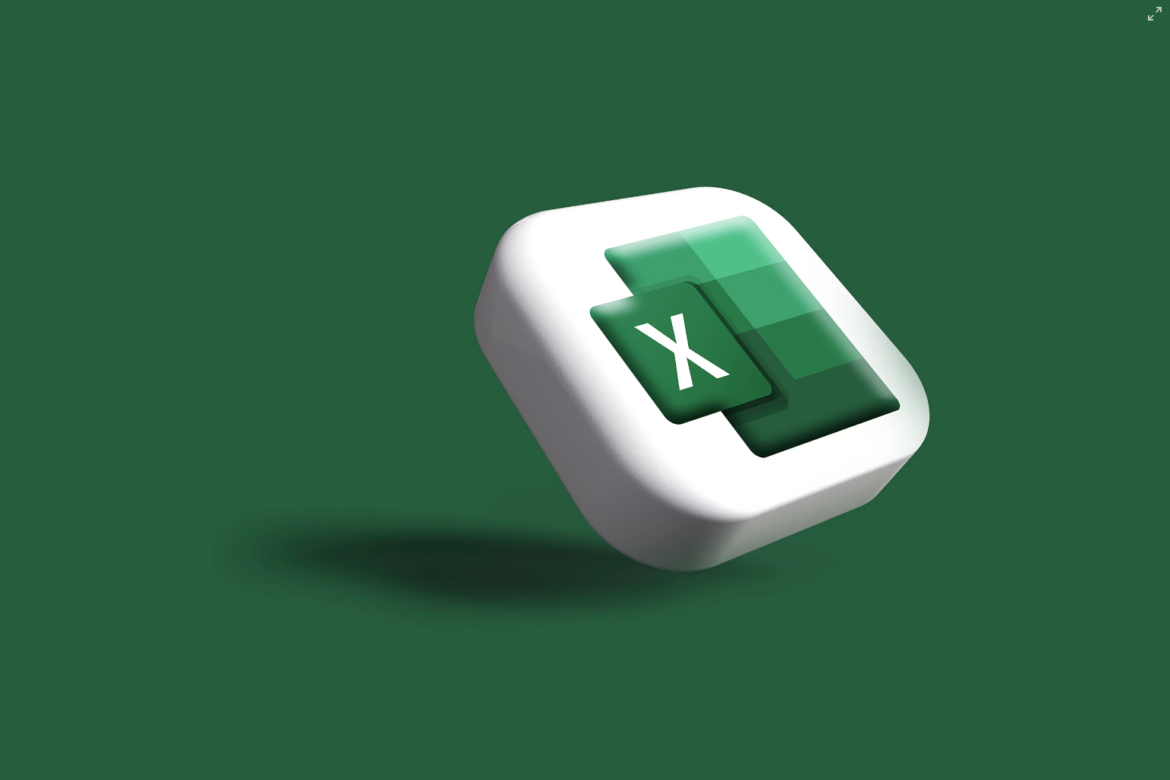
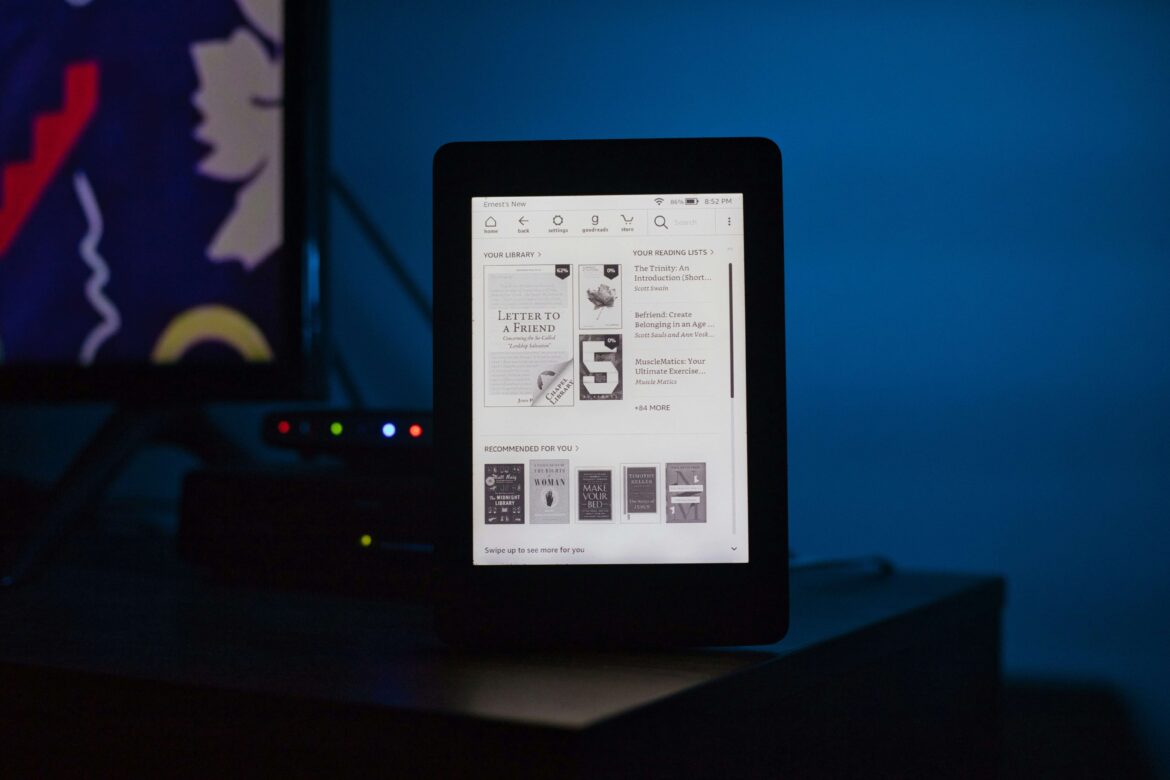
![[SOlVED]Fix the Error of “System UI Isn’t Responding” on Android](https://www.techviewsolution.com/wp-content/uploads/2024/03/fix-system-ui-isnt-responding-error-on-android.png)
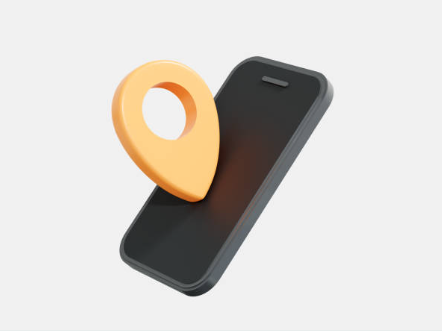
![How to Unsync iPhone From iPad [100% solved]](https://www.techviewsolution.com/wp-content/uploads/2024/03/unsync-iphone-from-ipad.png)
