In the world of data management, Excel remains an undisputed leader, revered for its versatility and robust functionality. Whether you’re crunching numbers for a small business or managing complex datasets for a large corporation, Excel simplifies the task with its powerful tools. One of the most useful, yet often underutilized, capabilities is the ability to pull data from another sheet in Excel. This technique not only enhances your productivity but also keeps your spreadsheets clean and your data interconnected.
For beginners, the concept of extracting data from different sheets might seem daunting. However, once mastered, it can transform your workflow, allowing you to automate data compilation and analysis, thereby reducing manual errors and saving time. This guide is designed to walk you through several methods of pulling data from another sheet in Excel—from basic formulas like VLOOKUP to more advanced functions such as INDEX and MATCH, and even using Excel’s QUERY function. Whether you’re a novice looking to learn new skills or an advanced user aiming to polish your techniques, this guide has something for everyone. Let’s dive in and unlock the full potential of your Excel spreadsheets!
Method 1: Using Excel Formulas
Excel is packed with formulas that can make life a whole lot easier, and when it comes to pulling data from another sheet, a few of these formulas are absolute game-changers. Let’s start with one of the most popular and easy-to-use formulas: VLOOKUP. This handy tool allows you to look up and retrieve data from a specific column in another sheet. Here’s how you can use it to your advantage:
Excel formulas are expressions you write in cells to perform calculations or manipulate data. They can range from basic arithmetic to complex engineering calculations. For our purpose, VLOOKUP is a fantastic starting point because it’s simple and effective.
Step-by-Step Guide to Use VLOOKUP
1. Identify Your Data:
First, figure out the data you need to pull and where it is located. For VLOOKUP, you need to know the lookup value (the data you are searching for), the range of cells where that data is, which column has the data you want to pull, and whether the data needs to be an exact match.
2. Write Your Formula:
In the cell where you want the retrieved data to appear, enter:
=VLOOKUP(lookup_value, range, column_index, [range_lookup])lookup_valueis the value you are searching for in another sheet.rangeis where Excel looks for thelookup_value. This should include the column that contains your lookup value and the columns from which you want to pull data.column_indexis the number of the column in the range containing the data you want to return, relative to the start of the range.range_lookupis a TRUE or FALSE value where FALSE means you’re looking for an exact match.
- Execute the Formula: After entering the formula, hit Enter, and Excel will display the data from another sheet that matches your specified criteria.
Example to Illustrate VLOOKUP
Imagine you have a sales report on one sheet (Sheet1) with customer IDs, and detailed customer information on another sheet (Sheet2). You want to pull the customer name from Sheet2 into Sheet1 using their customer ID:
=VLOOKUP(A2, Sheet2!A:B, 2, FALSE)In this example, A2 contains the customer ID on Sheet1. Sheet2!A:B tells Excel to look in columns A and B of Sheet2, and 2 is because the customer name is in the second column of your specified range. FALSE specifies that you need an exact match of customer ID.
Using VLOOKUP is a straightforward way to link data across different sheets, making your spreadsheets smarter and your work faster. Stay tuned as we explore more methods to make your data work for you!
Method 2: Using INDEX and MATCH Functions
While VLOOKUP is great for many scenarios, it has its limitations, such as only being able to look rightward in a dataset. Enter INDEX and MATCH, a dynamic duo that provides more flexibility and power, especially when you need to search in any direction or retrieve data based on multiple criteria. Let’s break down how to use these two functions together to pull data from another sheet.
Why Use INDEX and MATCH Over VLOOKUP
The INDEX and MATCH combo triumphs where VLOOKUP falters. It allows you to:
- Retrieve data from any column, not just those to the right of your lookup value.
- Combine multiple conditions for a more precise search.
- Improve spreadsheet performance with more efficient calculations.
Detailed Steps for INDEX and MATCH
1. Understand the Functions:
INDEX returns the value of a cell in a specific row and column within a range. MATCH searches for a specified item in a range and returns its relative position. Together, they can pinpoint and retrieve any data you need.
2. Set Up Your Formula:
You’ll use MATCH to find the position of your lookup value and INDEX to return the data from that position. Here’s how it looks:
=INDEX(range, MATCH(lookup_value, lookup_range, match_type))rangeis the area from which to pull the data.lookup_valueis what you’re searching for.lookup_rangeis where Excel looks for thelookup_value.match_typedetermines how Excel matches the lookup_value with values in lookup_range. Use 0 for an exact match.
Practical Example
Suppose you have a project list on Sheet1 and team members’ contact details on Sheet2. You want to pull each team member’s email address into Sheet1 based on their name:
=INDEX(Sheet2!B:B, MATCH(A2, Sheet2!A:A, 0))Here, A2 is the cell on Sheet1 containing the team member’s name. Sheet2!B:B is the column from which we want to pull the email address, and Sheet2!A:A is where Excel looks for the name. The 0 indicates an exact match.
Method 3: Excel’s QUERY Function
If you’re looking for a bit of a power boost in how you manage data across multiple sheets, Excel’s QUERY function might just be your new best friend. This function isn’t just powerful—it’s like having a search engine within your spreadsheet, allowing you to use a sort of query language to ask complex questions about your data.
The QUERY function is part of Excel’s Google Sheets repertoire, and it uses a SQL-like language to perform operations on your data. It’s incredibly useful for filtering, sorting, and extracting specific information from large datasets across different sheets.
How to Write a Basic Query
To use the QUERY function effectively, you’ll write a statement that tells Excel exactly what to fetch, from where, and with what conditions. Here’s the basic syntax:
=QUERY(data, query_string)datais the range of cells that contains the information you want to analyze.query_stringis where you specify your query using SQL-like syntax.
Example Query Pulling Data from Another Sheet
Let’s say you manage a monthly sales report and need to extract specific sales data from a comprehensive dataset in another sheet based on certain criteria—like sales above a certain threshold, within a particular date range.
Here’s how you might write this query:
=QUERY(Sheet2!A1:F1000, "SELECT A, B, C WHERE C > 500 AND F='April'")In this example:
Sheet2!A1:F1000refers to the range onSheet2where your data lives.SELECT A, B, Ctells Excel to pull data from columns A, B, and C.WHERE C > 500 AND F='April'is the condition under which the data should be pulled—sales greater than 500 during the month of April.
This method allows you to handle complex data pulling scenarios more elegantly and directly. You can adjust the QUERY to fit just about any data extraction need, making it a versatile tool for anyone looking to deepen their data analysis capabilities.
By harnessing the power of the QUERY function, you not only make your data work smarter, but you also enhance your ability to uncover insights that can lead to better decision-making. It’s like having a conversation with your data, asking it to reveal its secrets!
Advanced Tips and Tricks
Once you’ve mastered the basics of pulling data from another sheet in Excel using formulas like VLOOKUP, INDEX and MATCH, and the QUERY function, you might be ready to take things up a notch. Here are some advanced tips and tricks that can further streamline your data management and make your spreadsheets work even harder for you.
1. Use Dynamic Named Ranges
Dynamic named ranges expand automatically as you add data to your spreadsheet. This means you don’t have to constantly update your formulas as your dataset grows. Here’s how you can set one up:
- Go to the Formula tab, click on
Name Manager, and thenNew. - Name your range and use an offset formula like:
=OFFSET(Sheet1!$A$1,0,0,COUNTA(Sheet1!$A:$A),1)- This formula creates a named range that starts at A1 and includes all rows down to the last non-empty cell in column A.
2. Automate Data Updates with Macros
If you’re regularly updating data from one sheet to another, consider using Excel macros to automate these updates. Here’s a simple way to start:
- Record a Macro by going to the
Viewtab, thenMacros, and chooseRecord Macro. - Perform the data pulling tasks as you normally would while the Macro records your actions.
- Stop Recording once done. You can now run this Macro to repeat those actions automatically whenever needed.
3. Link Sheets to External Data Sources
If your data lives outside Excel (like in a SQL database or another external source), you can link your Excel sheets directly to these sources:
- Go to the Data tab, and select
Get Data. - Choose your source (like From Database, From Web, etc.), and follow the prompts to connect and import the data into your sheet.
- This setup not only pulls data in but can be refreshed to update the data as the source changes.
4. Use Conditional Formatting to Highlight Results
Once you pull data into your sheet, use conditional formatting to highlight important information, like values that are above or below a threshold. This makes it easier to visualize and analyze your data:
- Select the data range.
- Go to the Home tab, click on
Conditional Formatting, and choose a rule. - Set the formatting options based on your criteria, such as “Cell Value Greater Than 500”.
These advanced techniques can help you make even better use of Excel’s powerful features, turning your spreadsheets into powerful data analysis and management tools. Whether it’s automating routine tasks, connecting to external data sources, or dynamically adapting to new data, these strategies will elevate your Excel prowess and save you a ton of time.
Common Mistakes to Avoid
When pulling data from another sheet in Excel, even seasoned spreadsheet users can trip up. Here are some common pitfalls to watch out for and how to sidestep them, ensuring your data-pulling efforts are smooth and error-free.
1. Ignoring the Exact Match Requirement in VLOOKUP
One of the most common blunders with VLOOKUP is forgetting to set the range lookup parameter to FALSE when an exact match is necessary. This can lead to incorrect or unexpected results, especially if the data isn’t sorted. Always double-check that you’re using:
=VLOOKUP(lookup_value, range, column_index, FALSE)for exact matches to avoid fetching the wrong data.
2. Mismatching Ranges in INDEX and MATCH
When using INDEX and MATCH together, make sure the range specified in the MATCH function aligns with the row or column indices used in the INDEX function. Misalignment here can result in #REF! errors or incorrect data being pulled. Ensure that your MATCH range corresponds directly to the rows or columns you’re indexing.
3. Forgetting to Update Range References
A frequent oversight occurs when expanding your dataset but forgetting to update the ranges defined in your formulas. This can lead to incomplete data analysis or missing data in your results. Regularly review and adjust your formula ranges or consider using dynamic named ranges that automatically adjust as your data grows.
4. Overlooking Data Validation
Data entry errors can wreak havoc, especially when pulling specific data based on those entries. Always use data validation techniques to ensure that the data being entered into your spreadsheet meets the expected format or criteria. This can be as simple as using dropdown menus for specific fields or setting up data validation rules under the Data tab.
5. Not Protecting Formulas and Cells
When your spreadsheet is used by multiple people, there’s a risk of formulas being accidentally changed or deleted. Protect your key formulas and cells by locking them. You can do this by right-clicking the cell, selecting Format Cells, going to the Protection tab, and ensuring Locked is checked. Then, protect the entire sheet under the Review tab by selecting Protect Sheet.
Avoiding these common errors will help maintain the integrity of your data and the functionality of your Excel sheets. By paying attention to these details, you’ll ensure your data management processes are both accurate and efficient.
Conclusion
As we’ve explored various methods to pull data from another sheet in Excel, it’s clear that mastering these techniques can significantly enhance your efficiency and data handling capabilities. Whether you opt for VLOOKUP, INDEX and MATCH, or the powerful QUERY function, each tool offers unique benefits for optimizing your workflow. Remember to steer clear of common pitfalls and continually refine your approach to ensure you’re leveraging Excel’s full potential. Happy spreadsheeting, and here’s to making your data work for you!
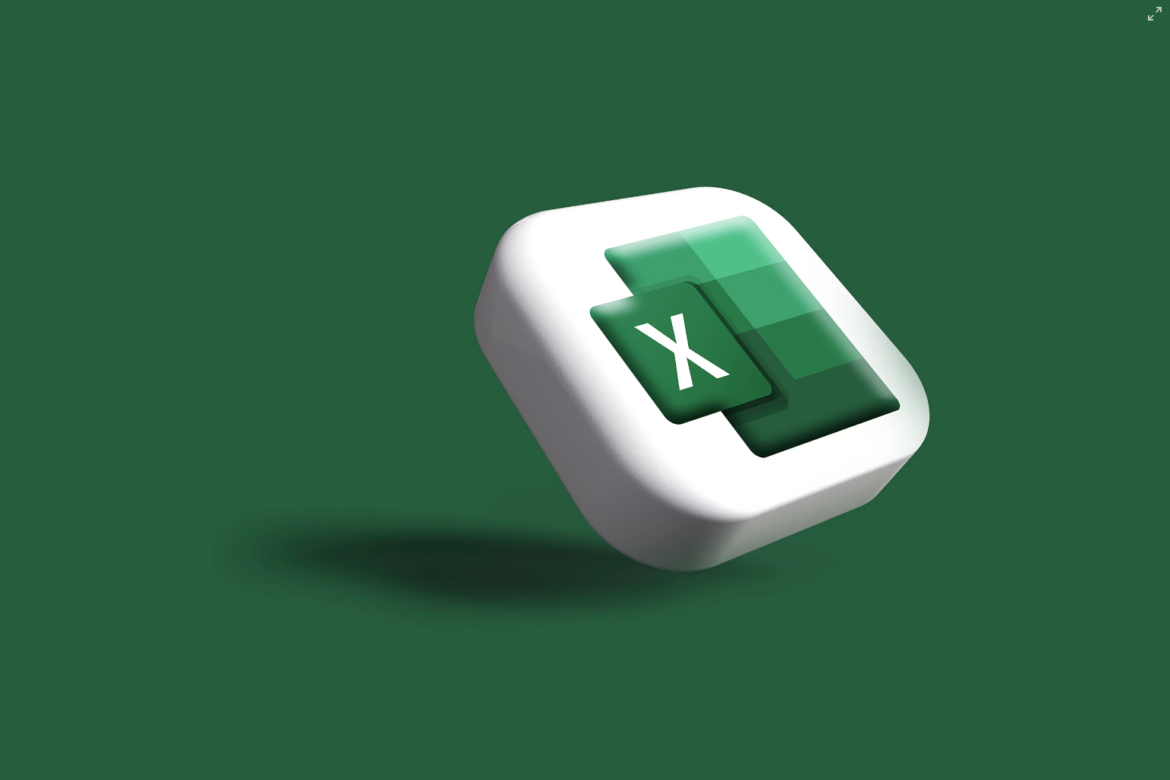
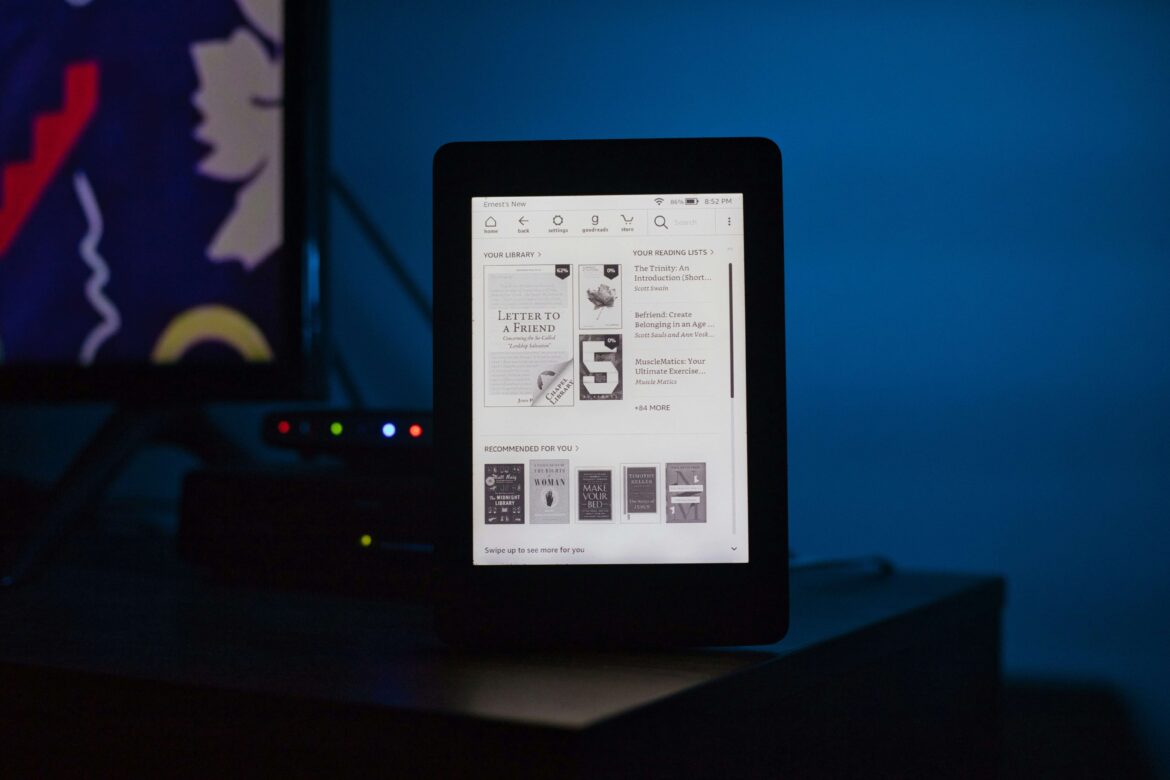
![[SOlVED]Fix the Error of “System UI Isn’t Responding” on Android](https://www.techviewsolution.com/wp-content/uploads/2024/03/fix-system-ui-isnt-responding-error-on-android.png)
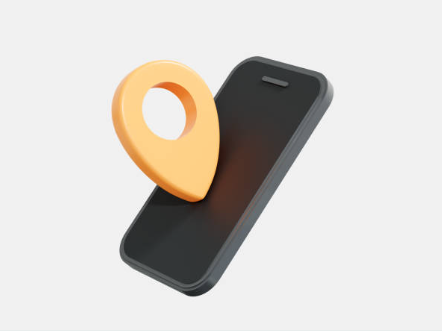
![How to Unsync iPhone From iPad [100% solved]](https://www.techviewsolution.com/wp-content/uploads/2024/03/unsync-iphone-from-ipad.png)

Leave a Reply