In the realm of personal computing, the ability to rotate screen on computer or fix a sideways screen stands as a testament to the flexibility and adaptability of modern technology. Whether due to an accidental keystroke or the need for a different perspective, finding your display flipped can be disorienting. Yet, with the right knowledge, rectifying this situation is straightforward.
This guide demystifies the process, offering clear, step-by-step instructions to adjust your screen’s orientation swiftly. Whether you’re aiming to enhance your viewing experience or correct an unintended rotation, understanding how to rotate the screen on your computer and fix a sideways screen is an essential skill for digital natives and professionals alike. Let’s embark on this journey to ensure your screen orientation aligns perfectly with your needs, enhancing both productivity and comfort.
You may also interested in :How to Fix Steam CAPTCHA Not Working?
Understanding Screen Orientation
The Basics of Screen Rotation
Screen rotation is a feature that allows users to change the orientation of their computer screen’s display. This can be from the standard landscape mode, where the width is greater than the height, to portrait mode, where the height exceeds the width. This functionality is particularly beneficial for various activities such as reading lengthy documents, where a portrait orientation allows more text to be visible without scrolling, or for developers who prefer a vertical view for coding. It enhances usability and productivity by adapting the display to better suit the task at hand. Most operating systems, including Windows and macOS, support screen rotation natively through display settings or keyboard shortcuts, offering users the flexibility to switch between orientations seamlessly.
Landscape vs. Portrait: Uses and Benefits
Choosing between landscape and portrait orientation can significantly affect how content is viewed and interacted with on a screen. Landscape mode, with its wider aspect ratio, is ideal for watching videos and movies, playing games, and multitasking with multiple windows or applications side by side. It provides a broad horizontal space that matches the natural field of human vision, making it suitable for most entertainment and productivity tasks.

On the other hand, portrait mode offers a taller aspect ratio that is better suited for reading documents, websites, and social media feeds. It allows more text to be displayed vertically, reducing the need to scroll and making it easier to read long articles or books. Portrait orientation is also preferred for mobile device usage, as it aligns with the natural way people hold their phones.
Both orientations have their unique advantages depending on the task at hand. For instance, graphic designers might prefer landscape mode for a broader canvas, while data analysts might choose portrait mode to view long spreadsheets without scrolling. Understanding the uses and benefits of each orientation can help users optimize their screen setup for enhanced productivity, comfort, and enjoyment.
How to Rotate Screen on Computer Using Settings
Rotating screen on computer or fixing a screen that has turned sideways can seem daunting, but it’s a straightforward process once you know where to look in your computer’s settings. Whether you need to rotate screen on computer for a better viewing angle or fix a PC screen that is sideways, follow these step-by-step instructions to adjust your display orientation easily.
For Windows Users:
- Right-Click on the Desktop: Begin by right-clicking anywhere on your desktop. This action will open a context menu.
- Navigate to Display Settings: From the context menu, select “Display settings.” This option will take you to the display section of your Windows settings.
- Adjust Orientation: Scroll down to the “Scale and layout” section. Here, you will find an option labeled “Display orientation.” Click on the dropdown menu next to it.
- Select Your Preferred Orientation: You can choose from “Landscape,” “Portrait,” “Landscape (flipped),” or “Portrait (flipped).” Select the option that suits your needs. If you’re looking to fix a PC screen that is sideways, you’ll likely need to select “Landscape.”
- Apply the Changes: After selecting your desired orientation, click “Apply.” A confirmation message will appear, asking if you want to keep these changes. Select “Keep changes” if the orientation is correct, or “Revert” if you need to try a different orientation.
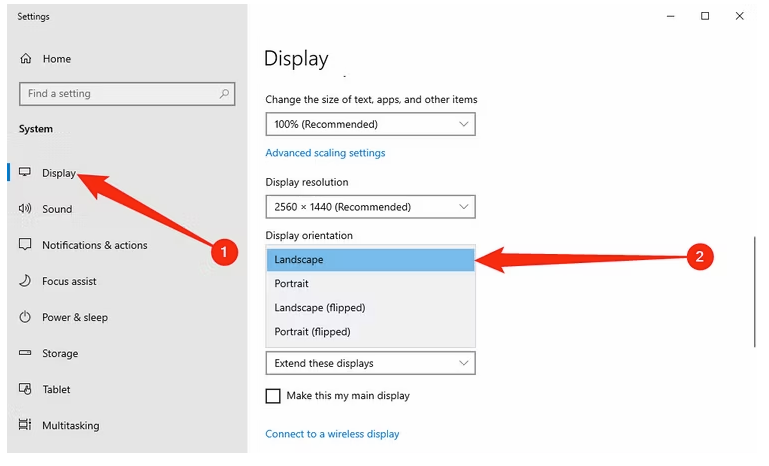
Shortcut tip for rotate screen on computer-Windows
Ctrl+Alt+Up Arrow: Sets the screen to its normal display settings.Ctrl+Alt+Down Arrow: Rotates the screen upside down.Ctrl+Alt+Left Arrow: Rotates the screen 90 degrees to the left.Ctrl+Alt+Right Arrow: Rotates the screen 90 degrees to the right.

For macOS Users to Rotate Screen on Computer
- Open System Preferences: Click on the Apple menu at the top left corner of your screen and select “System Preferences.”
- Select Displays: In the System Preferences window, click on “Displays.”
- Access the Rotation Option: Click on the “Display” tab. Press and hold the Option key to reveal the “Rotation” dropdown menu.
- Choose the Desired Orientation: From the “Rotation” dropdown, select your preferred screen orientation. Similar to Windows, you have options like “90°,” “180°,” or “270°” to rotate the screen on your computer.
- Confirm Your Selection: After selecting the orientation, your screen will temporarily go black and then display in the new orientation. Confirm the change if it looks correct, or revert back if necessary.
By following these steps, you can easily rotate screen on computer or fix a PC screen that is sideways, ensuring your display aligns with your viewing preferences.
How to Disable Automatic Screen Rotation on Windows 10
Automatic screen rotation in Windows 10 can be a convenient feature for tablet users but a nuisance for others. If your work environment doesn’t benefit from automatic rotation, disabling it ensures your screen remains in a fixed orientation. Here’s how to disable automatic screen rotation on Windows 10:
- Access Action Center: Click on the notification icon at the bottom right corner of your screen or press
Win + Ato open the Action Center.
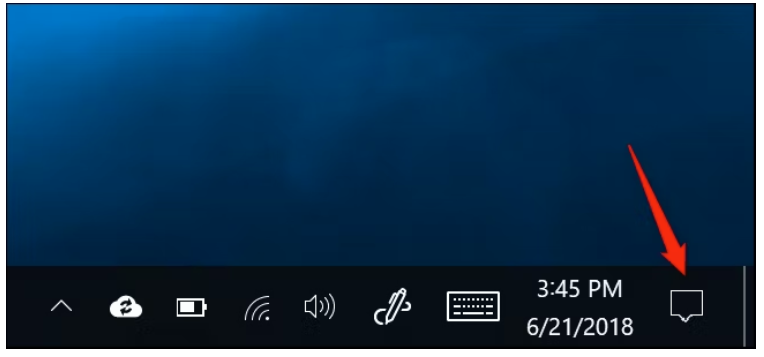
- Find Rotation Lock: Look for the “Rotation Lock” tile. If it’s not immediately visible, you may need to click “Expand” to view all the tiles.
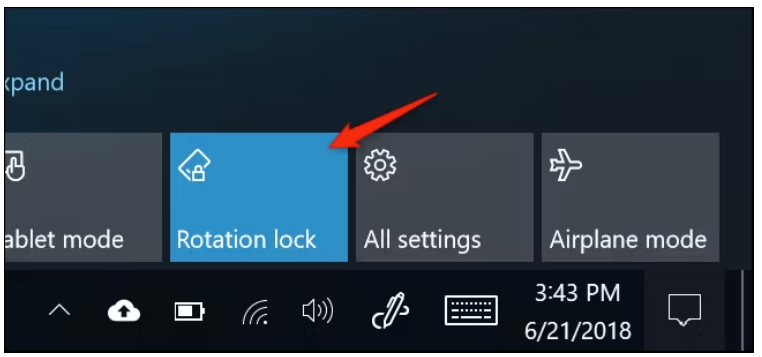
- Disable Rotation Lock: Click on the “Rotation Lock” tile to disable it. If the tile is greyed out, it means your device is in laptop mode or the feature is not available due to hardware restrictions.
- Alternative Method via Settings: If you prefer, you can also disable automatic screen rotation through the Settings app. Navigate to “System” > “Display” and find the “Rotation lock” switch under the “Scale and layout” section. Toggle it off to disable automatic screen rotation.
By following these steps, you can easily manage the orientation of your screen and prevent Windows 10 from automatically rotating your display. This adjustment helps maintain a consistent viewing experience, especially when working on tasks that require a fixed screen orientation.
Fixing a Sideways Screen
Encountering a sideways screen on your PC can disrupt your computing experience, causing confusion and reducing productivity. Fortunately, fixing a PC screen that is sideways is a task you can accomplish swiftly with the right steps, allowing you to return to your tasks with minimal interruption. This guide will help you rotate the screen on your computer back to its proper orientation.
- Check Keyboard Shortcuts: The first and quickest method to fix a sideways screen is to try the keyboard shortcuts that directly rotate your screen. For Windows, these usually involve pressing
Ctrl+Alt+ an Arrow key. Each arrow key rotates the screen in the direction it points. Try pressingCtrl+Alt+ the Up Arrow to return your screen to the standard landscape orientation. - Use Display Settings for More Options: If keyboard shortcuts do not work or if you need more control over the rotation, navigate to your computer’s display settings. For Windows, right-click on the desktop and select “Display settings,” then adjust the “Display orientation” to “Landscape.” For macOS users, open “System Preferences,” select “Displays,” then “Display,” and adjust the rotation accordingly.
- Update or Rollback Drivers: Sometimes, a sideways screen can result from issues with your display drivers. Updating your graphics driver through the Device Manager on Windows or checking for updates on macOS can resolve these issues. Conversely, if this problem started after a recent update, rolling back the driver to a previous version might be beneficial.
- Check for External Software: Certain applications and utilities can alter your screen orientation. Review any recently installed software that might affect display settings and adjust or uninstall it if necessary.
- Restart Your Computer: If all else fails, a simple restart can often resolve a myriad of issues, including a sideways screen. This action can reset your display settings to default and fix any temporary software glitches causing the problem.
By following these steps, you can efficiently rotate the screen on your computer or fix a PC screen that is sideways, ensuring your digital environment is exactly as you prefer it. Remember, while a sideways screen is a common issue, it’s easily correctable with the right approach.
Preventing Unintentional Screen Rotation
To maintain a seamless workflow and avoid the disruption caused by an unintentionally rotated screen, it’s crucial to implement measures that prevent your screen from rotating unexpectedly. Whether you’re aiming to rotate the screen on your computer for a specific purpose or looking to fix a PC screen that is sideways, knowing how to lock your screen’s orientation can save you from future inconveniences.
- Disable Keyboard Shortcuts: One of the most common causes of unintentional screen rotation is the accidental pressing of keyboard shortcuts. In Windows, you can navigate to the control panel or settings to manage and disable these shortcuts, ensuring that an inadvertent keystroke doesn’t disrupt your screen orientation.
- Adjust Display Settings: Both Windows and macOS offer options within the display settings to lock the screen orientation. By selecting your preferred orientation and ensuring no automatic rotation settings are enabled, you can prevent your screen from rotating unexpectedly. This is especially important for touchscreen devices or tablets where screen rotation is more common.
- Use Third-Party Software: For additional control over your screen’s orientation, consider using third-party software designed to manage display settings. These tools can offer more granular control over screen rotation settings, including the ability to disable certain features or lock the screen orientation permanently.
- Educate Yourself on Device Features: Some devices, particularly portable ones like laptops or tablets, have built-in sensors that adjust screen orientation based on how the device is held. Familiarizing yourself with these features and how to control them can prevent unwanted screen rotations.
By taking these steps, you can effectively prevent unintentional screen rotation, ensuring that your screen remains in the desired orientation. Whether you’re looking to rotate the screen on your computer or fix a PC screen that is sideways, understanding and controlling your device’s screen orientation settings is key to a stable and predictable digital environment.
FAQs
- How do I rotate my screen back to normal?
To rotate your screen back to its normal orientation, you can use keyboard shortcuts (for Windows, it’s oftenCtrl+Alt+Up Arrow) or navigate to your display settings. In display settings, you can choose the “Landscape” orientation to return your screen to the standard view. - Why did my PC screen suddenly rotate?Sudden screen rotation is usually caused by inadvertently pressing keyboard shortcuts (
Ctrl+Alt+ an Arrow key on Windows) or possibly due to an orientation sensor in portable devices like tablets or laptops. Check your device’s settings to manage these features effectively. - Can I lock my screen orientation to prevent it from rotating?
Yes, you can lock your screen orientation to prevent unintentional rotation. In Windows, navigate to the display settings and ensure that the orientation is set to your preference without any automatic adjustment options enabled. Some devices and operating systems also offer options or third-party software to lock the screen orientation. - Is there a way to rotate the screen on a Mac?
Yes, Mac users can rotate their screen by opening “System Preferences,” clicking on “Displays,” then selecting the “Display” tab. Press and hold the Option key to reveal the “Rotation” dropdown menu, where you can select your desired orientation. - How can I fix a sideways screen on a touchscreen device?
For touchscreen devices, including tablets and convertible laptops, you can often rotate the screen back to its intended orientation via the device’s settings, specifically under “Display” or similar. Additionally, ensure that any physical orientation lock switches are set to allow rotation, and check if any specific gestures or motions are required to adjust the orientation. - What should I do if my screen orientation options are grayed out?
If your screen orientation options are grayed out, it could be due to restricted permissions, outdated or corrupted display drivers, or specific software that locks screen orientation. Try updating your display drivers, checking for any administrative restrictions, or exploring third-party software settings that might affect screen rotation.
By addressing these common questions, users can better understand how to rotate the screen on their computer or fix a PC screen that is sideways, ensuring a more adaptable and comfortable computing experience.
Conclusion
Understanding how to rotate screen on computer or fix a PC screen that is sideways is a valuable skill in today’s digital age. It not only enhances your computing experience but also ensures productivity and comfort. With the simple steps outlined in this guide, you can effortlessly adjust your screen’s orientation to suit your needs, whether for work or personal use. Remember, the ability to control your digital environment, including the orientation of your screen, empowers you to work more efficiently and enjoy your digital content to the fullest.
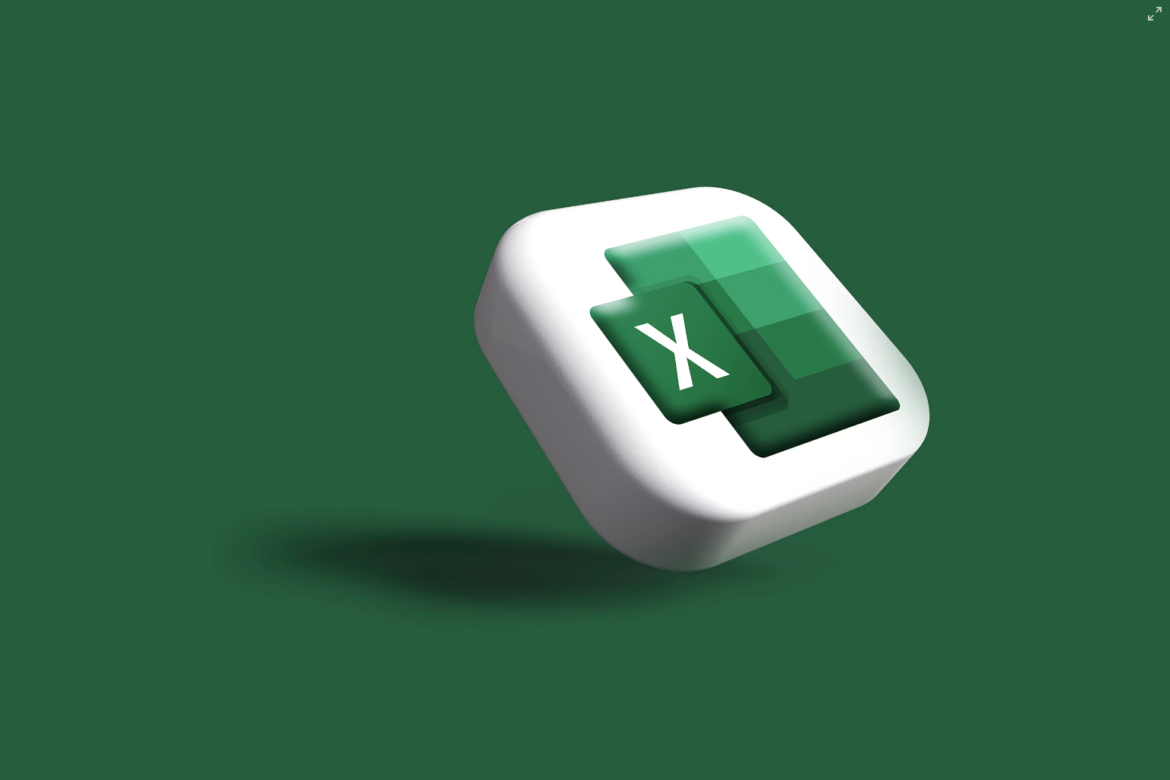
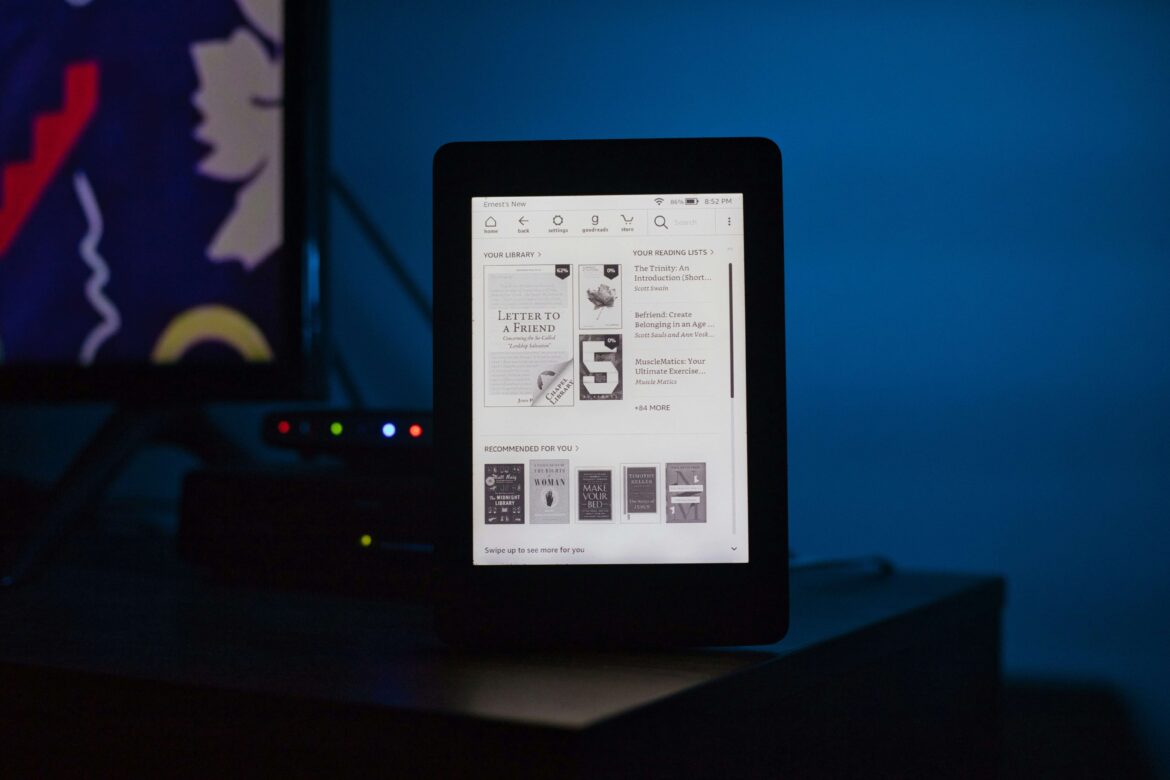
![[SOlVED]Fix the Error of “System UI Isn’t Responding” on Android](https://www.techviewsolution.com/wp-content/uploads/2024/03/fix-system-ui-isnt-responding-error-on-android.png)
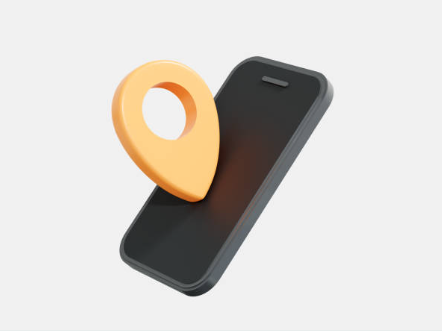
![How to Unsync iPhone From iPad [100% solved]](https://www.techviewsolution.com/wp-content/uploads/2024/03/unsync-iphone-from-ipad.png)