In the vast world of digital reading, eBook formats can sometimes feel like different languages. Among these, EPUB files stand out for their flexibility and widespread use. However, Kindle, Amazon’s popular e-reader, speaks a dialect of its own, favoring a proprietary format. This discrepancy leaves many readers puzzled over how to bridge the gap between their beloved EPUB collections and their Kindle devices.
This guide is designed to demystify the process of transferring EPUB files to your Kindle, ensuring your digital library is as boundless as your love for reading. Whether you’re a seasoned eBook veteran or new to the digital pages, follow along as we explore the simple steps to expand your Kindle library beyond the confines of the Amazon Store.
Understanding EPUB and Kindle Formats
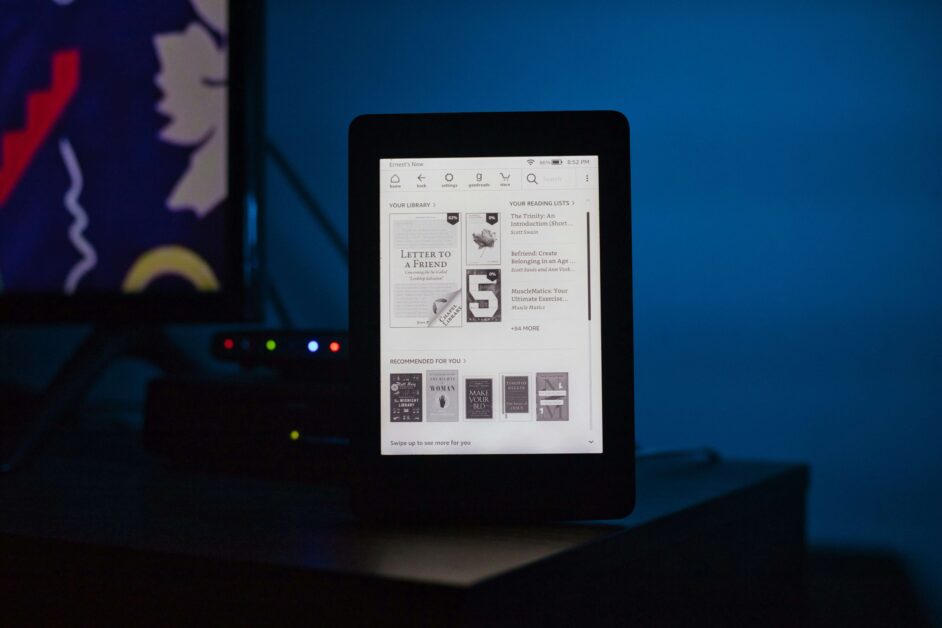
What is EPUB Format?
EPUB, which stands for Electronic Publication, is a widely accepted open eBook standard. Its flexibility and reflowable content make it ideal for a wide range of screen sizes, enhancing readability across devices. This format supports embedded links, fonts, and images, offering a rich reading experience that adjusts to your personal preferences and the capabilities of your e-reader.
What is Kindle Format?
Kindle devices, on the other hand, primarily use MOBI and AZW3 formats. These Amazon-specific eBook formats are designed to integrate seamlessly with Kindle’s ecosystem, optimizing the user experience with features like Whispersync, which saves and synchronizes your last page read, bookmarks, and annotations across all your devices.
Can Kindle read EPUB?
Kindle devices natively do not support the EPUB format, which is one of the most common eBook formats used by publishers and e-reading devices outside the Amazon ecosystem. EPUB files need to be converted to one of the Kindle-compatible formats (such as MOBI, AZW3, or KF8) before they can be read on a Kindle device. This conversion process can be done using various eBook management and conversion tools, like Calibre, or through online conversion services. Once the EPUB file has been converted to a compatible format, it can be transferred to the Kindle device for reading.
In the following sections, we’ll explore how to prepare your EPUB files for conversion, delve into the various methods available for conversion and transfer, and provide solutions to common issues that might arise during the process. With this knowledge, you’ll be able to unlock a whole new world of literature on your Kindle device, making the most of both freely available EPUB files and Amazon’s extensive eBook collection.
Preparing Your EPUB Files for Transfer
Before diving into the conversion process, it’s essential to ensure your EPUB files are properly organized and ready for transfer. This preparation not only streamlines the conversion process but also helps you maintain an organized digital library.
Organize Your EPUB Library: Begin by gathering all your EPUB files in one folder on your computer. This simplifies the process of batch converting and transferring your files. Consider creating subfolders for different genres or authors to keep your library organized.
Check for DRM Protection: Digital Rights Management (DRM) is a technology used by publishers to control the distribution and use of digital content. If your EPUB file is DRM-protected, it may not be convertible by standard means. There are legal and ethical considerations to removing DRM, and in many jurisdictions, it’s against the law. Ensure you’re aware of the DRM status of your files and proceed accordingly.
Update Your eBook Management Software: If you plan to use software like Calibre for the conversion process, make sure it’s updated to the latest version. Software updates often include improvements, new features, and bug fixes that can enhance the conversion process.
3 Methods to Convert EPUB to Kindle Format
There are several reliable methods to convert EPUB files to a Kindle-friendly format. Here, we’ll explore three popular options: Calibre, online conversion tools, and Amazon’s email-to-Kindle service.
Method 1. Using Calibre
Calibre is a powerful, free eBook management software that includes conversion capabilities. Here’s how to use it:
- Download and Install Calibre: Visit the Calibre website and download the version compatible with your operating system.
- Add EPUB Files to Calibre: Open Calibre and use the “Add books” button to select the EPUB files you wish to convert.
- Convert Files: Select the added books, click on “Convert books,” and choose the output format as MOBI or AZW3. Customize the conversion settings as needed, then click “OK” to start the conversion.
- Transfer to Kindle: Once the conversion is complete, connect your Kindle to your computer via USB and use Calibre to transfer the files directly to your device.
Method 2. Online Conversion Tools
Several websites offer free conversion services that can process EPUB files and convert them to Kindle-compatible formats. These tools are handy for quick conversions without the need to install software:
- Choose an Online Converter: Websites like Zamzar or Online-Convert are popular choices.
- Upload Your EPUB File: Follow the website’s instructions to upload your EPUB file and select a Kindle-compatible format (like MOBI) as the target format.
- Download and Transfer: After the conversion, download the converted file to your computer and transfer it to your Kindle via USB or email.
Method 3. Email to Kindle Service
Amazon provides an email service that automatically converts and delivers documents to your Kindle device:
- Find Your Kindle Email Address: Locate your unique Kindle email address in your Amazon account settings under “Manage Your Content and Devices” > “Devices”.
- Prepare Your Email: Attach your EPUB file to an email and send it to your Kindle email address. Include the word “convert” in the subject line to ensure Amazon processes the file into a Kindle-readable format.
- Wi-Fi Delivery: Ensure your Kindle is connected to Wi-Fi to receive the converted file automatically.
Each of these methods offers a straightforward solution to converting and transferring EPUB files to your Kindle, allowing you to enjoy a broader range of eBooks on your device. Remember to choose the method that best fits your needs and preferences for a seamless reading experience.
Transferring EPUB Files to Your Kindle
Once you’ve converted your EPUB files into Kindle-compatible formats, the next step is to transfer these files onto your Kindle device. There are a few methods to accomplish this, each with its own set of steps. Below, we’ll cover transferring files via USB, sending them via email, and using Amazon’s Send to Kindle app.
1. Via USB Cable to Transfer EPUB to Kindle
The most straightforward method to transfer your books is by connecting your Kindle device to your computer using a USB cable. Here’s how:
- Connect Your Kindle to Your Computer: Use a USB cable to connect your Kindle to your computer. Your Kindle will appear as a removable storage device.
- Open the Kindle Drive: Navigate to ‘My Computer’ (PC) or ‘Finder’ (Mac), and open the Kindle drive.
- Transfer Files: Locate the ‘documents’ folder within the Kindle drive. Drag and drop your converted files (MOBI, AZW3, or KF8) into this folder.
- Eject and Disconnect: Safely eject your Kindle from your computer and disconnect the USB cable. Your transferred books should now be visible on your Kindle.
2. Sending via Email to Transfer EPUB to Kindle
Amazon offers a unique email-to-Kindle feature that allows you to send documents directly to your device via email. Follow these steps:
- Find Your Kindle Email Address: Each Kindle device has a unique email address. Find yours in the ‘Manage Your Content and Devices’ section of your Amazon account. You can also visit amazon.com/myk to confirm your email on Kindle.
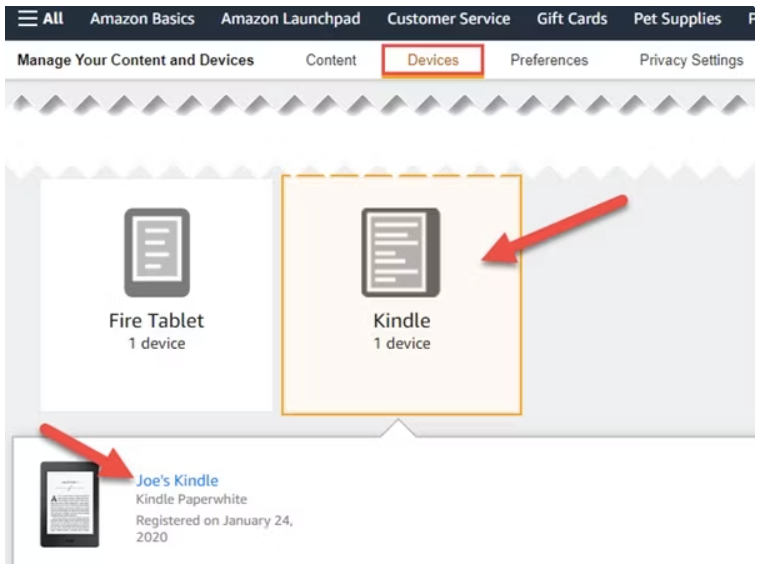
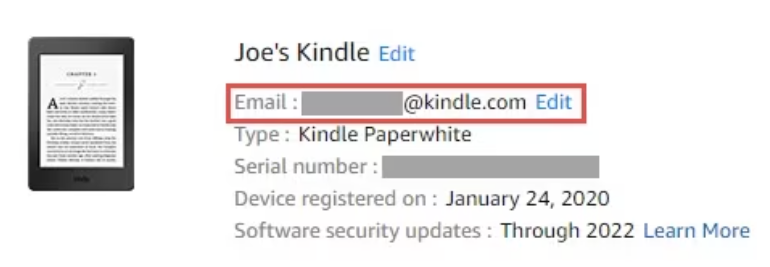
- Send Your Books: Attach the converted file to an email and send it to your Kindle’s email address. Use the subject line “convert” to ensure Amazon formats the document for optimal Kindle viewing.
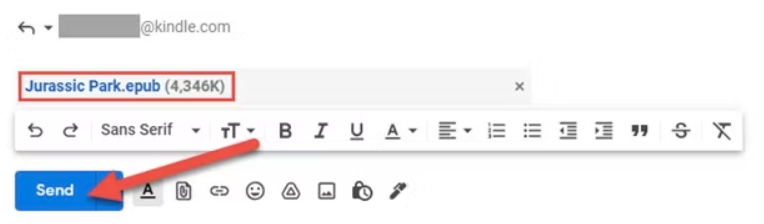
- Download on Your Kindle: Make sure your Kindle is connected to Wi-Fi. Your document will appear on your device shortly.
3. Using Amazon’s Send to Kindle App
For those who prefer a more integrated solution, Amazon’s Send to Kindle app is a convenient option:
- Download the Send to Kindle App: Available for PC, Mac, and mobile devices, this app simplifies the process of sending documents to your Kindle. ( WIndows version, Android Google Play, Mac, iOS)
- Choose Files to Send: After installing the app, right-click on the file you wish to send or use the app interface to select the document.
- Send to Kindle: Follow the app’s instructions to send the file to your Kindle. You can choose which device to send it to if you have more than one registered to your Amazon account.
- Download on Your Kindle: Ensure your device is connected to Wi-Fi to receive the transferred files.
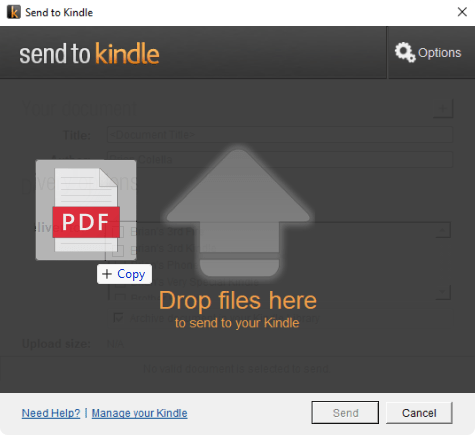
Each of these methods provides a seamless way to transfer your converted EPUB files to your Kindle, allowing you to enjoy a wider range of reading materials. Depending on your preferences and the devices at your disposal, you might find one method more convenient than the others. Regardless of the choice, the end result is a richer, more diverse Kindle library at your fingertips.
Conclusion
Transferring EPUB files to your Kindle device opens up a world of reading possibilities beyond what’s available in the Kindle Store. This guide has walked you through preparing your EPUB files for transfer, detailed methods for converting these files into Kindle-friendly formats, and outlined several methods for transferring the converted files to your Kindle. With these tools and techniques at your disposal, your Kindle library can be as diverse and expansive as your reading interests. Embrace the simplicity of the process and let your Kindle be a portal to the vast universe of books waiting for you in the EPUB format.
FAQs
1. How do I find my Kindle’s email address? You can find your Kindle’s unique email address by logging into your Amazon account and navigating to the “Manage Your Content and Devices” section. Here, select the “Devices” tab, choose your Kindle device, and the email address will be listed under the device’s details.
2. Can I convert a batch of EPUB files at once? Yes, using eBook management software like Calibre allows you to convert multiple EPUB files to Kindle-compatible formats in a batch. This is a time-saving feature for those with extensive digital libraries.
3. Are there any limitations to the types of EPUB files I can convert? The primary limitation is DRM (Digital Rights Management) protection. EPUB files with DRM cannot be legally converted without removing the DRM, which might be illegal in your jurisdiction. Ensure your files are DRM-free before converting.
4. Is it legal to convert EPUB files to Kindle format? Yes, it is legal to convert EPUB files to Kindle format for personal use, provided the EPUB files are not protected by DRM or if you have the rights to use the DRM-protected files.
5. How can I ensure the best quality for my converted eBooks? When converting files, choose settings that closely match your Kindle’s display characteristics. Use eBook management tools that allow for customization during the conversion process, such as font size adjustment and metadata editing, to ensure the best reading experience.
6. What to do if the transferred book does not appear on my Kindle? First, ensure that your Kindle is connected to Wi-Fi and that you’ve sent the book to the correct Kindle device or email address associated with your Amazon account. If the issue persists, try restarting your Kindle or check if the file format is compatible with your device.
With these questions addressed, you should have a thorough understanding of how to enrich your Kindle experience with EPUB files. Dive into your digital reading adventure with confidence and a broader library than ever before.
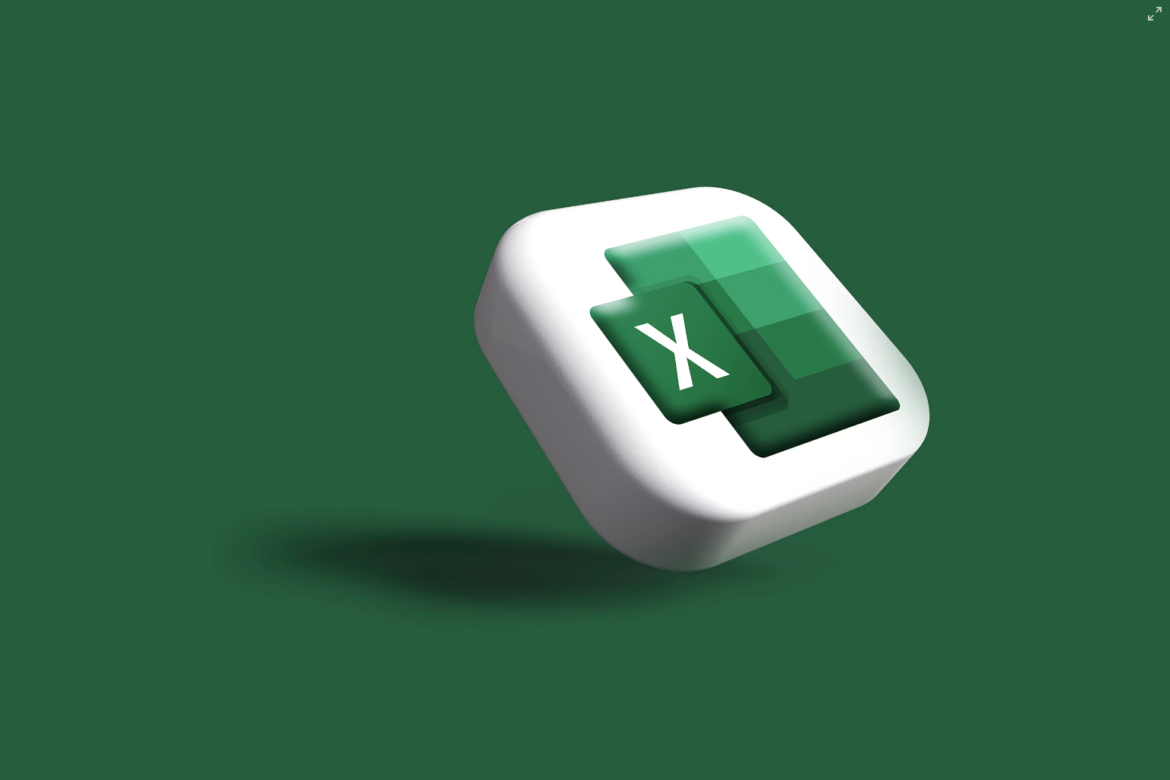
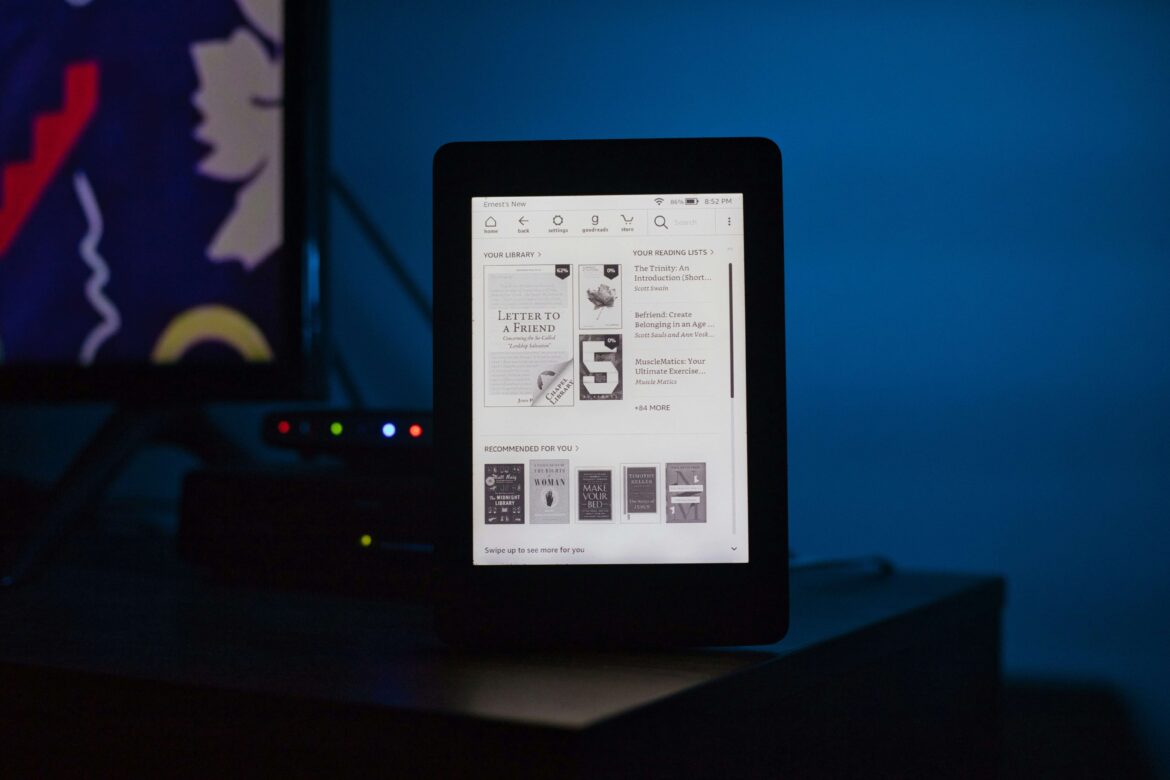
![[SOlVED]Fix the Error of “System UI Isn’t Responding” on Android](https://www.techviewsolution.com/wp-content/uploads/2024/03/fix-system-ui-isnt-responding-error-on-android.png)
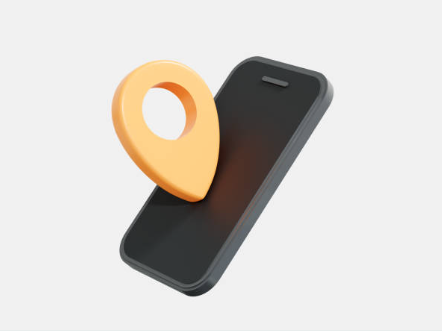
![How to Unsync iPhone From iPad [100% solved]](https://www.techviewsolution.com/wp-content/uploads/2024/03/unsync-iphone-from-ipad.png)
