Every Android user treasures the seamless interaction with their device, from swiping through apps to customizing the home screen. However, this smooth experience can hit a snag when faced with the dreaded “System UI Isn’t Responding” message. This error can freeze your screen, slow down your device, or even render it unresponsive, turning a seamless interaction into a frustrating ordeal. Addressing this issue not only restores the functionality of your device but also prevents potential data loss or hardware damage. In this article, we delve into the causes of this error and offer step-by-step solutions to get your device back to its optimal performance.
Understanding the ‘System UI Isn’t Responding’ Error
What is System UI
System UI refers to the user interface elements that control the basic operation of your Android device. This includes the status bar, lock screen, and navigation bar. Essentially, it’s the software that allows you to interact with your device. When the System UI stops responding, it means there’s a hiccup in the communication between your device’s hardware and the interface you use to control it.
Common Reasons Why This Error Occurs
Several factors can lead to the “System UI Isn’t Responding” error, including:
- Software glitches: Minor bugs in the Android OS or incompatibilities between the system software and apps.
- Outdated system software: Running an older version of Android can lead to compatibility issues and bugs.
- App conflicts: Certain apps, especially those not downloaded from the Google Play Store, can interfere with the System UI.
- Overloaded system cache: An overloaded cache can hinder the performance of the System UI, causing it to crash.
- Hardware issues: Though less common, underlying hardware problems can also manifest as System UI errors.
Understanding the root cause of the “System UI Isn’t Responding” error is the first step towards resolving it. By identifying what triggers this issue, you can apply targeted solutions to fix it and prevent its recurrence. In the following sections, we’ll explore troubleshooting steps that range from simple fixes like restarting your device to more comprehensive solutions like performing a factory reset.
Troubleshooting Steps for System UI Isn’t Responding
Encountering the “System UI Isn’t Responding” error on your Android device can be frustrating, but fortunately, there are several troubleshooting steps you can follow to resolve the issue. These steps range from simple fixes like restarting your device to more comprehensive solutions such as performing a factory reset. Let’s explore these options in detail.
Step 1. Restart Your Device
Sometimes, the simplest solution is the most effective. Restarting your Android device can resolve a variety of issues, including the “System UI Isn’t Responding” error. This step can clear temporary glitches and free up system resources that might be causing the problem.
- How to do it: Press and hold the power button on your device until the power menu appears. Select “Restart” or “Reboot” from the options. If your device is unresponsive, you might need to perform a hard reset by holding the power button for about 10 seconds or until the device restarts.
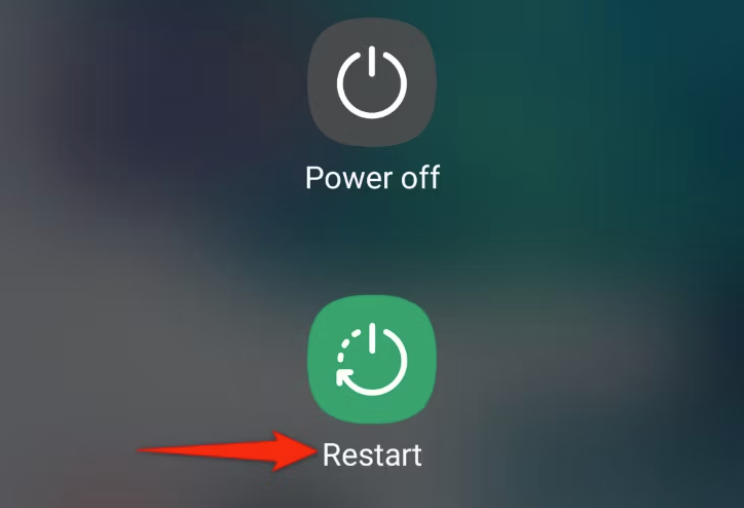
Step 2. Update Your Software
Outdated software can often lead to system issues. Manufacturers regularly release updates that fix bugs and improve stability. Ensuring your device runs the latest software version can prevent many problems, including system UI errors.
- How to do it: Open the “Settings” app on your device, scroll down to “System,” and tap on “System Update.” Your device will check for available updates. If an update is available, follow the on-screen instructions to download and install it. Remember to connect to a Wi-Fi network to avoid using your mobile data.
Step 3. Clear Cache of System UI
The System UI app, like any other app, stores temporary data to improve performance. However, over time, this data can become corrupted and cause issues. Clearing the cache for System UI can refresh its state without affecting your personal data.
- How to do it: Go to “Settings” > “Apps & notifications” > “See all apps.” Tap on the three dots in the top-right corner and select “Show system.” Find “System UI” in the list and tap on it. Go to “Storage & cache” and then tap on “Clear cache.”
Step 4. Check for Problematic Apps
Sometimes, third-party apps can interfere with the System UI, causing errors. If you notice the error occurs after installing or updating certain apps, these apps might be the culprits.
- How to do it: Boot your device into Safe Mode, which disables all third-party apps. If the problem goes away in Safe Mode, it’s likely caused by a third-party app. Restart your device to exit Safe Mode, then uninstall recently downloaded or updated apps one by one until the problem is resolved.
Alternative: Factory Reset (As a Last Resort)
If none of the above steps work, a factory reset might be necessary. This will erase all data on your device and return it to its original state. Because this is a significant step, it should only be considered as a last resort.
- How to do it: Back up important data first. Then, go to “Settings” > “System” > “Reset options” > “Erase all data (factory reset).” Follow the on-screen instructions to complete the process. After the reset, you’ll have the option to set up your device as new or restore from a backup.
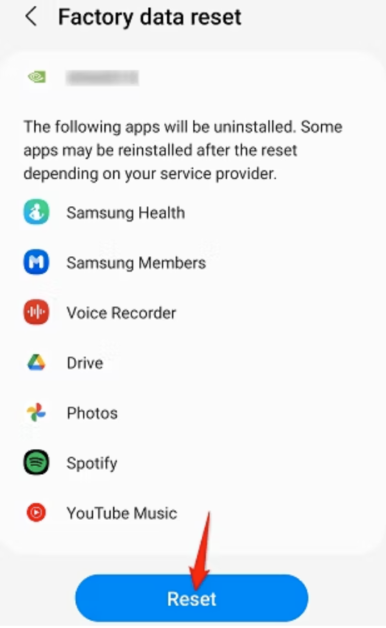
By following these steps, you can troubleshoot and potentially fix the “System UI Isn’t Responding” error on your Android device. Remember, if you’re uncomfortable performing any of these actions, seeking assistance from a professional or contacting the device manufacturer’s support team is always a good option.
How to Prevent System UI Isn’t Responding
To minimize the chances of encountering the “System UI Isn’t Responding” error on your Android device, it’s crucial to adopt preventive measures. These practices not only enhance the performance of your device but also contribute to its longevity. Let’s delve into some actionable tips that can help you maintain your device in optimal condition.
- Regularly Update Your Apps and System Software: Keeping your apps and system software up to date is vital. Developers often release updates that fix bugs and improve stability. Regular updates ensure that your device benefits from the latest enhancements and security patches.
- Monitor Your Apps: Pay attention to how new apps affect your device’s performance. If you notice issues after installing a new app, consider uninstalling it to see if the problem resolves. This can help you identify and remove problematic apps that may interfere with the System UI.
- Manage Your Storage: Running low on storage can negatively impact your device’s performance. Make it a habit to clean your device’s storage regularly by removing unused apps, clearing cache files, and deleting unnecessary media files. Tools like Files by Google can help you manage storage efficiently.
- Use Device Maintenance Features: Many Android devices come with built-in maintenance features that can optimize performance. These features can help you manage storage, memory, battery life, and more. Regular use of these tools can keep your device running smoothly.
- Avoid Overloading the Device: Overloading your device with too many apps running simultaneously can strain the system, potentially leading to errors. Be mindful of the number of apps you have open and try to close apps you’re not using.
- Perform Regular Backups: Regular backups are crucial. Not only do they safeguard your data in case you need to perform a factory reset, but they also ensure you can easily restore your information to a new device if necessary.
By implementing these preventive measures, you can significantly reduce the likelihood of encountering system errors and ensure a smoother, more reliable user experience on your Android device.
Conclusion
The “System UI Isn’t Responding” error on Android devices can be a source of frustration, but it’s often resolvable with some troubleshooting. By following the steps outlined above—from restarting your device to considering a factory reset—you can address this issue effectively. Additionally, adopting preventive measures can help you avoid similar problems in the future and keep your device running optimally.
Remember, technology is prone to occasional hiccups, but with the right knowledge and tools, you can overcome most challenges that come your way. Whether you’re a tech-savvy individual or new to Android, understanding how to maintain and troubleshoot your device is an invaluable skill in our digital age.
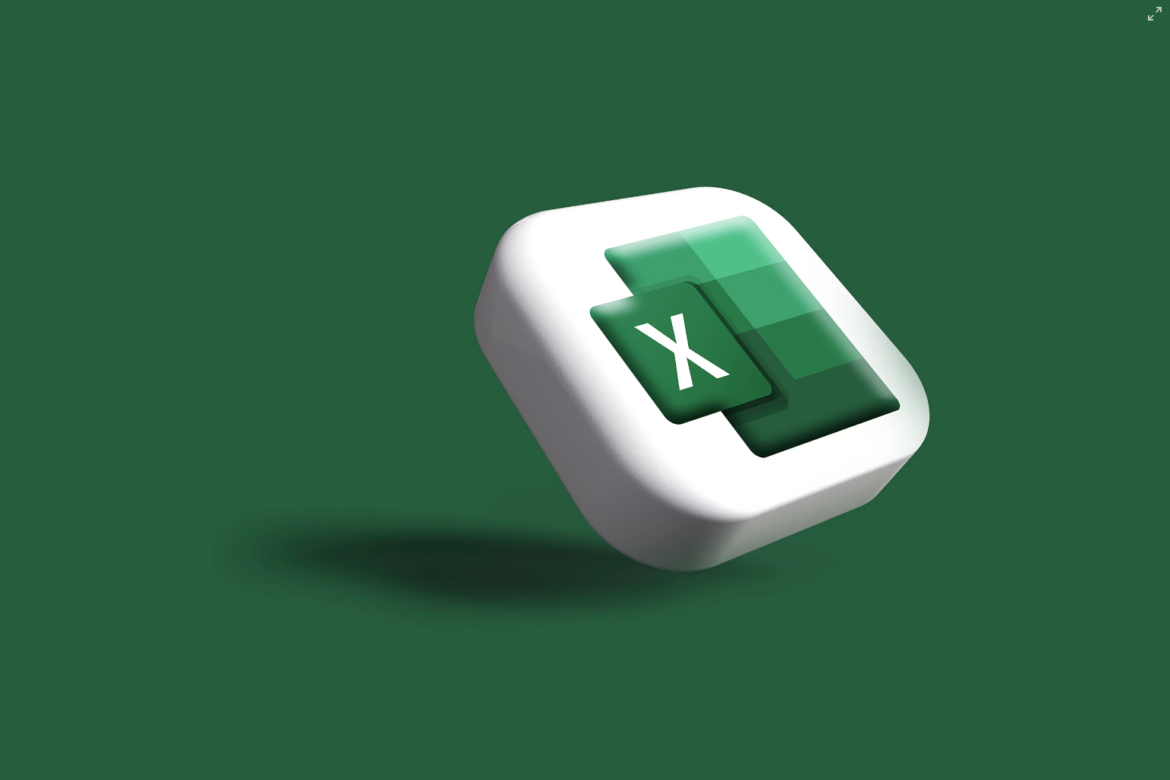
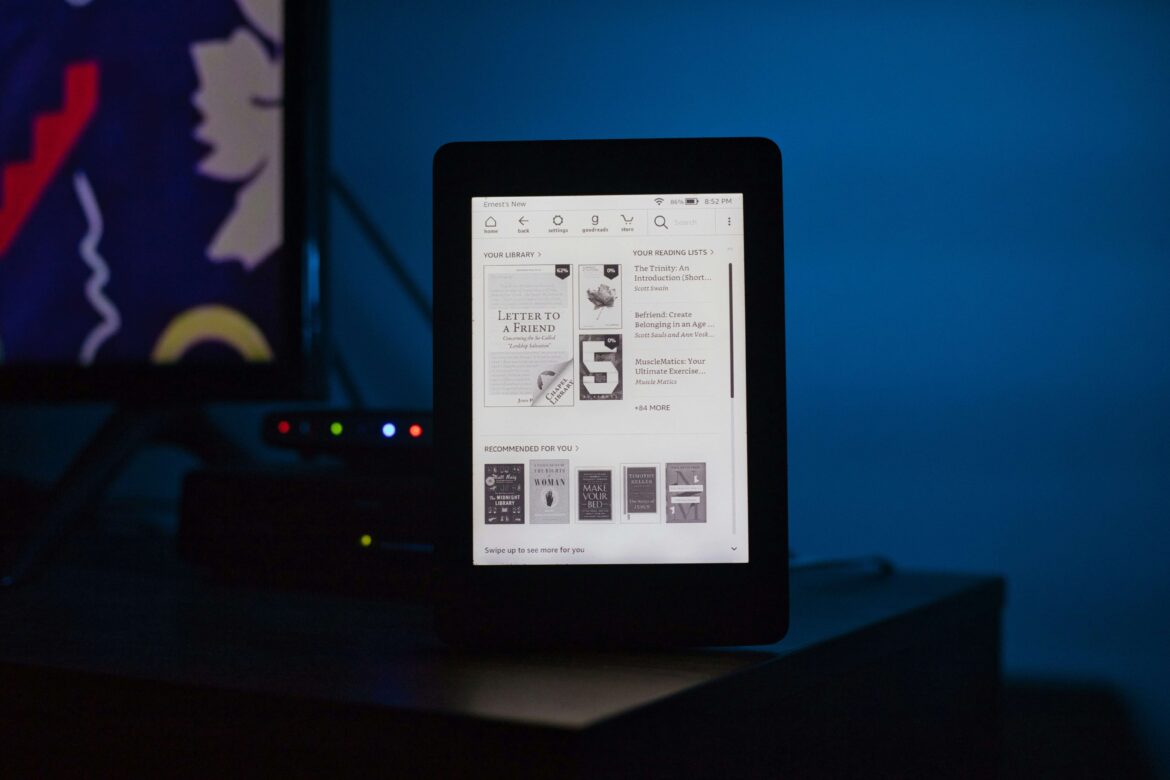
![[SOlVED]Fix the Error of “System UI Isn’t Responding” on Android](https://www.techviewsolution.com/wp-content/uploads/2024/03/fix-system-ui-isnt-responding-error-on-android.png)
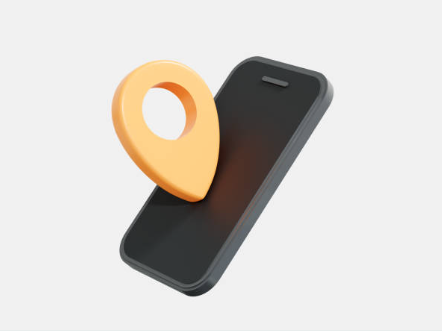
![How to Unsync iPhone From iPad [100% solved]](https://www.techviewsolution.com/wp-content/uploads/2024/03/unsync-iphone-from-ipad.png)
