Snapchat is a popular social networking app that lets share and receive pictures, videos, and texts amongst friends. It has a feature that allows users to send or receive messages instantly in 10 seconds.
Every day, Snapchat attracts approximately 173 million active consumers. However, one annoyance is that the messages are only accessible to users in a 24-hour window. However, they are forever lost if never stored on the chat screen.
If you wish to avoid this problem, it is imperative to know a way to keep Snapchat communications before they disappear from the chat screen. However, if you trashed those messages by mistake and now need to retrieve them, we will take you through the recovery process in this write-up to let you recover and see deleted chats for iPhone.
Also see: Read WhatsApp messages without opening on iphone
Can I see Snapchat history?
Snapchat content is designed to disappear, unlike other social media applications that preserve and archive whatever users submit (unless settings have been personalised). Its central purpose is to allow users to take photographs and videos, apply effects and filters, and then share the amazing results with their friends. Essentially, the app is all about clicking, sharing, and then deleting once the material is viewed.
Your Snapchat pals can only see the stuff you share for 24 hours or whatever time restriction you select for your snap. After then, your shared snap or post will vanish. However, there are a few unique ways to view your Snapchat history- Either the shots you provided or the ones you got.
How to download Snapchat chat history on the phone?
The steps to retrieve or view your Snapchat history, including verification of snaps sent and received, are outlined below.
- From your Home screen, open the Snapchat app.

- Then tap to LOG IN.
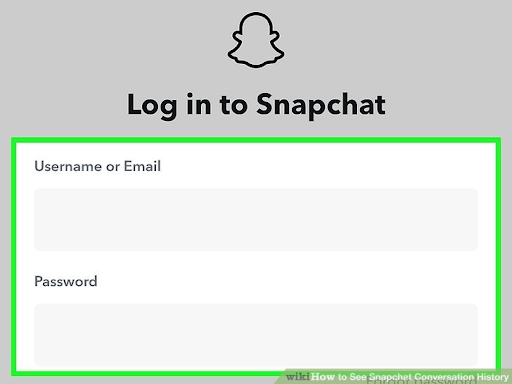
- Enter your login details- username and password. You can also make use of the email-ID you used to sign up for Snapchat as your username.
- Select the Settings option. This icon can be located in the screen’s top-right corner.
- Select My Data from the drop-down menu.

- Then press the Submit Request button.
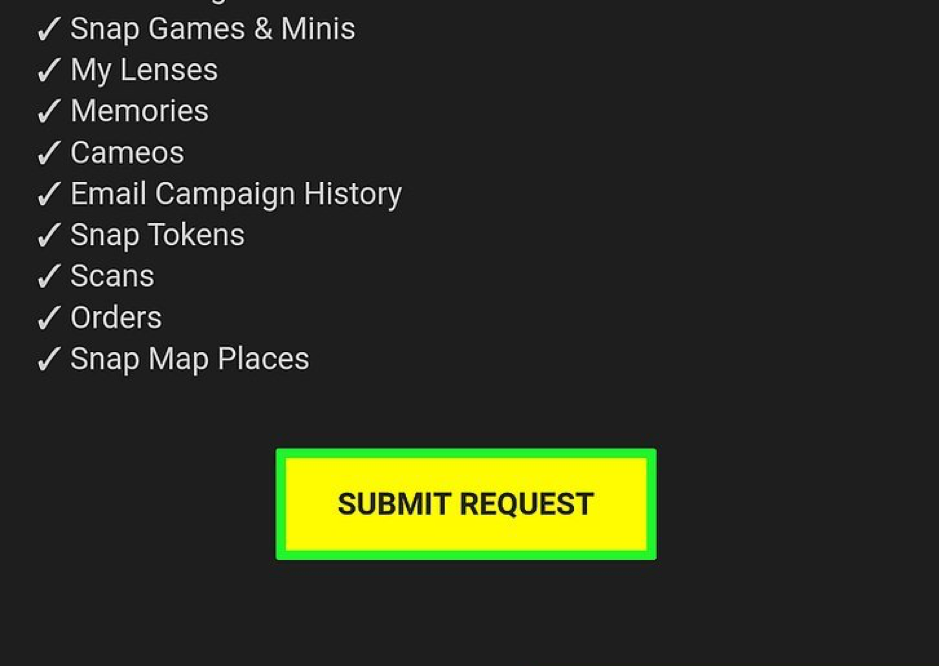
- You will receive an email acknowledging that your request was received. Your Snaps history will be delivered to your inbox.
- Access your email after at least 2 minutes, scan for communication from Snapchat, open it and hit click here.
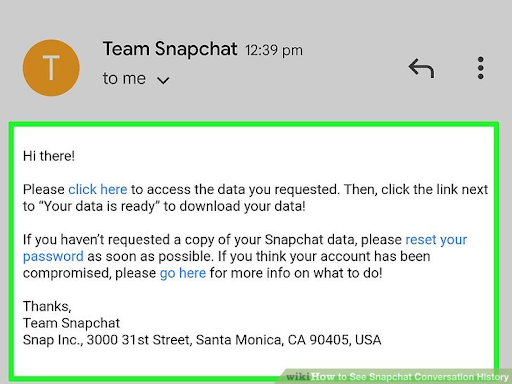
- Tap Log in after entering your username and password. This information would have to be re-entered for verification.
- Scroll down to the section Your Data is Ready and tap the relevant link. Mydata is usually the first word in the connection, followed by a number combination.
- Next, click on ‘More.’
- Select a location for the data to be saved, then click Add. You can store it either on ‘iCloud Drive’ or ‘On My iPhone.’
- Then, to see your Snapchat data, navigate to your iCloud Drive/On My iPhone location.
- Then choose the history you want to see.
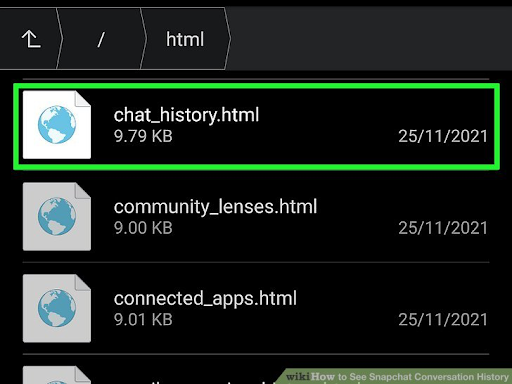
Alternatively, you may also access your Snapchat History on your PC. The approach is identical; only you’ll use your Computer to connect to your email address and retrieve your Snapchat history, including verification of snaps made and received. If you don’t have access to a Windows or Mac computer, you may still do it from your iPhone by following the procedures outlined above.
Useful tip: How to Schedule Text Messages on Your iPhone: A Comprehensive Guide
How to view someone’s Snapchat history without their account or iPhone?
‘How to see somebody’s Snapchat history?”How to see other people’s Snapchat posts they share?’
Are any of these questions bothering you? Don’t be concerned! You’ve arrived at the right location.
In this post, we’ll show you how to view someone’s Snapchat account with ease. There is not even a doubt that this strategy works 100 per cent of the time.
We’re not going to teach any nerdy hacking techniques here. Instead, we’ll look at using Mspy, a formidable mobile tracking tool, to view someone’s Snapchat. We’ll go over Mspy’s fantastic monitoring features and how the Mspy monitoring solution meets your Snapchat tracking needs.
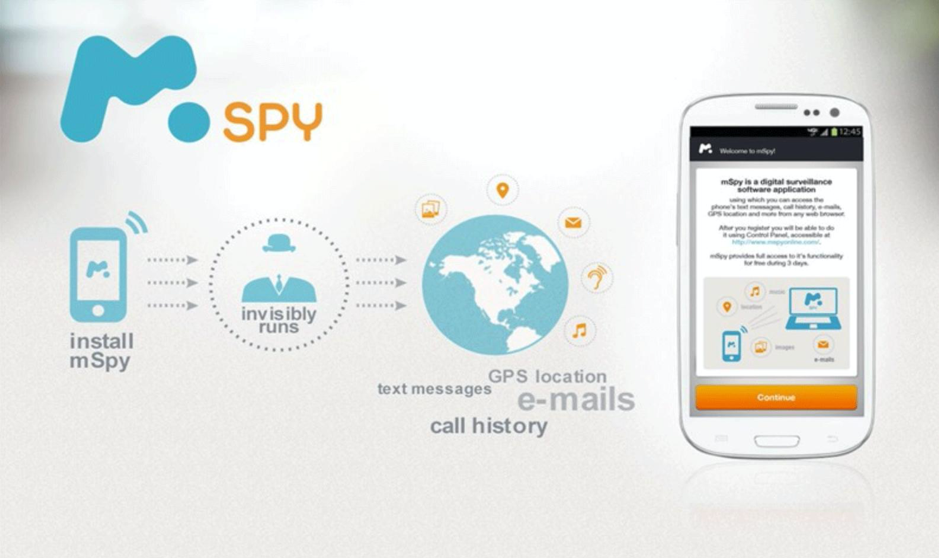
You can view what the other person whose communications you intend to see is sending on Snapchat, as well as whom they are phoning, messaging, emailing, and where they are, using mSpy software. The software must first be downloaded onto the phone of the tracked user. You can view the chat download Snapchat history on your own smartphone once it is installed. It does not leave an icon on the screen of the person being monitored, so they may not even be aware that the app is running.
MSpy also targets business owners that wish to monitor what their staff do on company-owned devices.
What makes MSpy best in the league of monitoring tools?
Here’s all that you can expect to achieve with MSpy
- Remote access to all All sent, received, or deleted messages of the tracked user
- Incoming and outgoing calls
- Routes & GPS location
- Total monitoring of Snapchat, IG, FB, etc
- Compatible with any iPhone, iPad, or Android device
Salient benefits
- 5-minute installation procedure- without requiring root or jailbreak
- 100% invisibility guarantee- No icon display; App runs in the background
- Remotely sends activity update- every 5 minutes
- Securely protected data, which only you have access to
- 24/7 support
How to view deleted chats on Snapchat?
You can easily recover deleted chats for iPhone using a reliable recovery tool like Drfone. Here are the steps that need to be followed.
Step 1: Launch the software and then use a USB cord to connect your iPhone to your PC or Mac. Your system will automatically enter “Recovery from iOS Device” mode. Locate the “Start Scan” icon on your iPhone and initiate scanning.
Step 2: Your device’s data will be displayed when it has been scanned. Now you must locate “messages,” which are generally on the left side of the screen, and then click on them- You can even preview them. It is worth noting that Snapchat messages are included in this list.
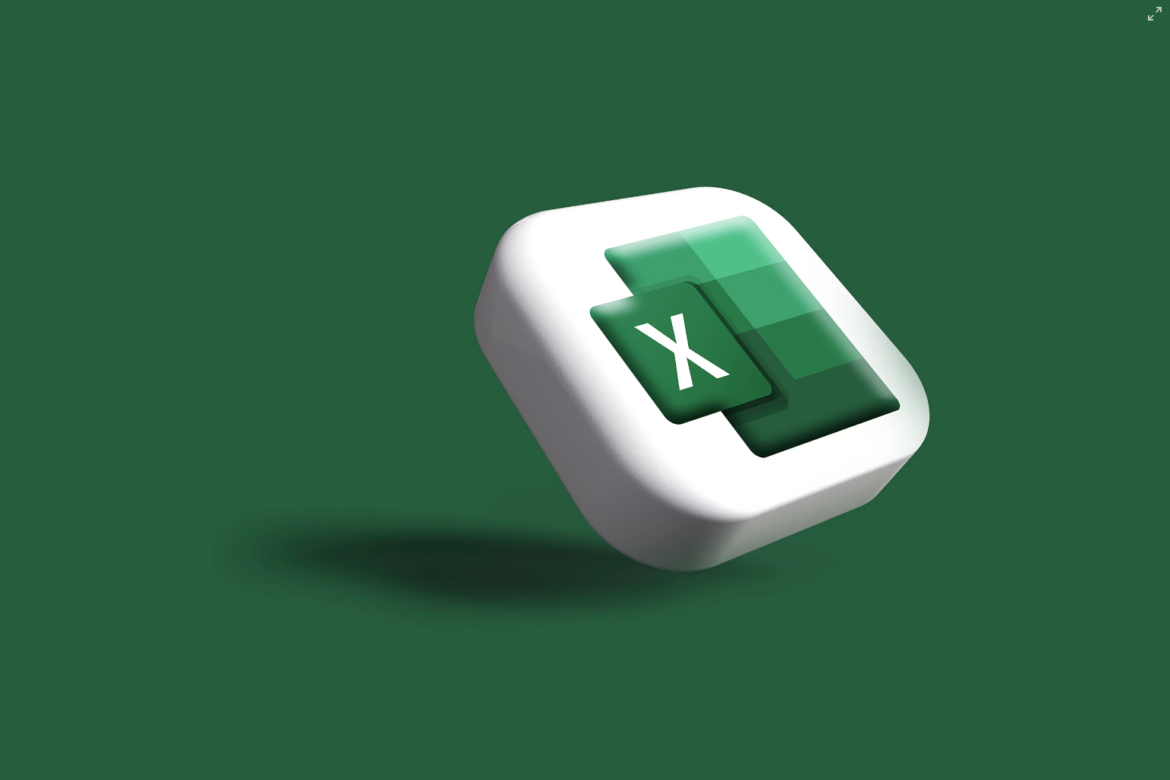
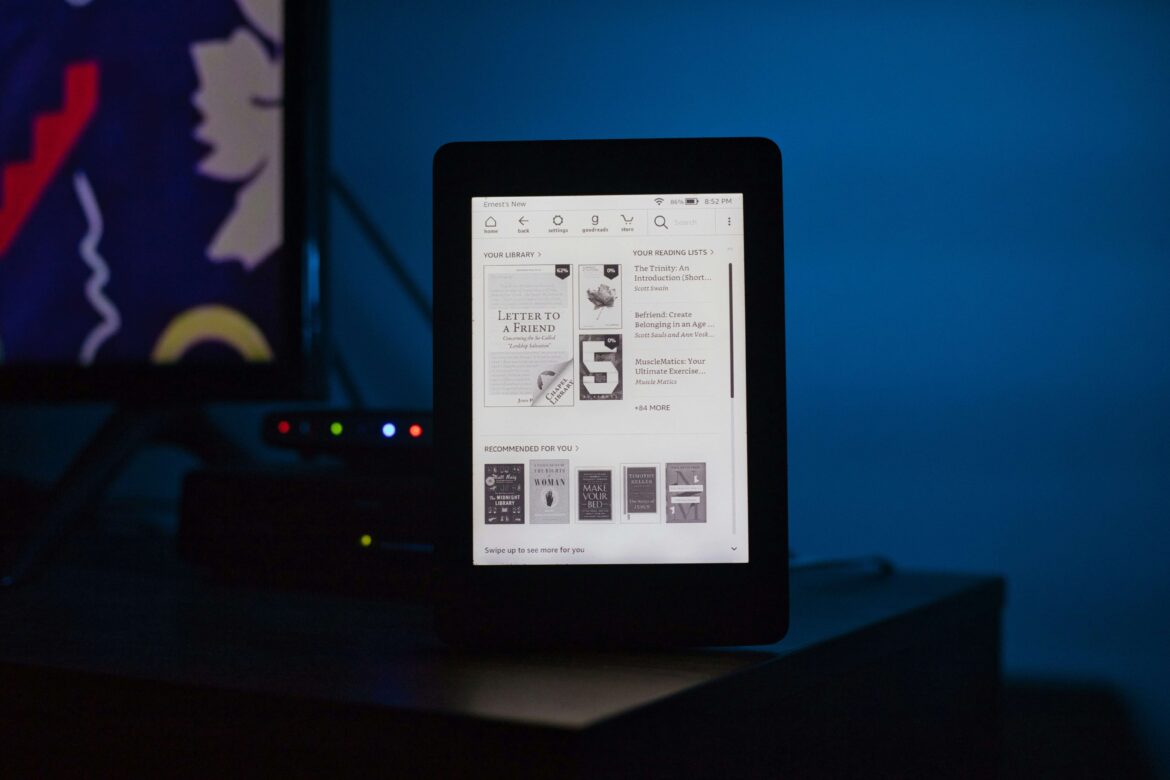
![[SOlVED]Fix the Error of “System UI Isn’t Responding” on Android](https://www.techviewsolution.com/wp-content/uploads/2024/03/fix-system-ui-isnt-responding-error-on-android.png)
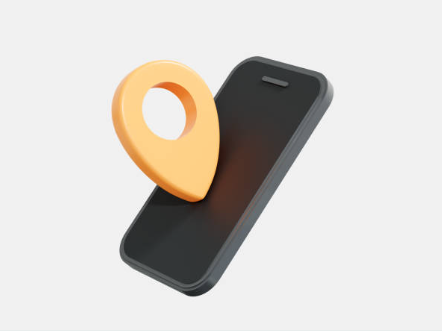
![How to Unsync iPhone From iPad [100% solved]](https://www.techviewsolution.com/wp-content/uploads/2024/03/unsync-iphone-from-ipad.png)
