In today’s fast-paced world, the ability to schedule text messages on iPhone can be a game-changer. Whether you want to ensure you don’t forget a friend’s birthday, send a reminder to a colleague, or simply manage your communications more efficiently, scheduling texts can be incredibly helpful. However, the native iMessage app on iPhone does not offer a built-in scheduling feature. But don’t worry, we’ve got you covered with some workarounds.
Scheduling text messages can be beneficial in numerous scenarios. It allows you to plan your communications in advance, ensuring you never forget to send an important message. It’s perfect for sending reminders, scheduling birthday or anniversary wishes, or even sending a message at a time when it’s more likely to be seen. Now, let’s dive into how you can schedule a text on your iPhone.
How to Schedule Text Messages on iPhone
While the iPhone’s iMessage app doesn’t natively support text scheduling, there’s a workaround using the Shortcuts app, which is preinstalled on iPhones running iOS 13 or later. Here we will show you how to schedule text messages on iPhone with setting easily.
Important:
Remember, using Shortcuts to schedule a text will create a recurring message sent at the same time each month. If you want a one-time text, you’ll need to delete the automation after it’s been sent.
Step-by-Step Guide
- Launch the Shortcuts application on your mobile device.
- Navigate to the Automation tab located at the bottom section of the interface.
- If it’s your first time creating an automation, select the Create Personal Automations option.
If you’ve created an automation before, click on the + icon at the top right corner, then choose Create Personal Automation. - Opt for the Time of Day alternative.
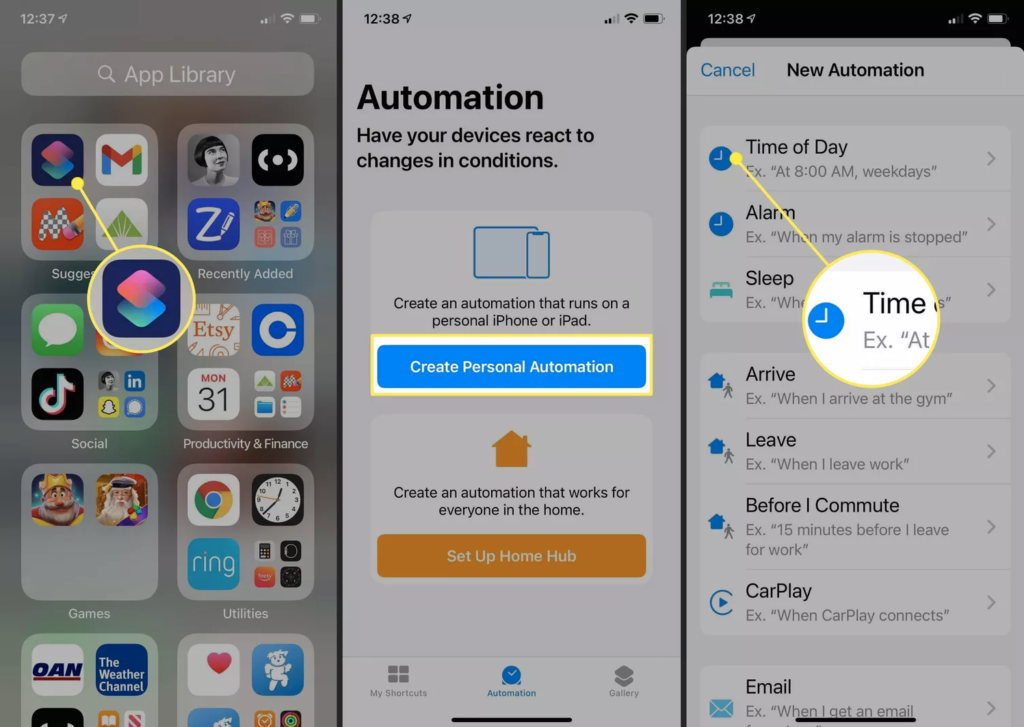
5. Set the time at which you wish the message to be delivered.
6. Next, press Month and scroll to set the date for the message delivery. Click Next once done.
7. In the following screen, select Add Action.
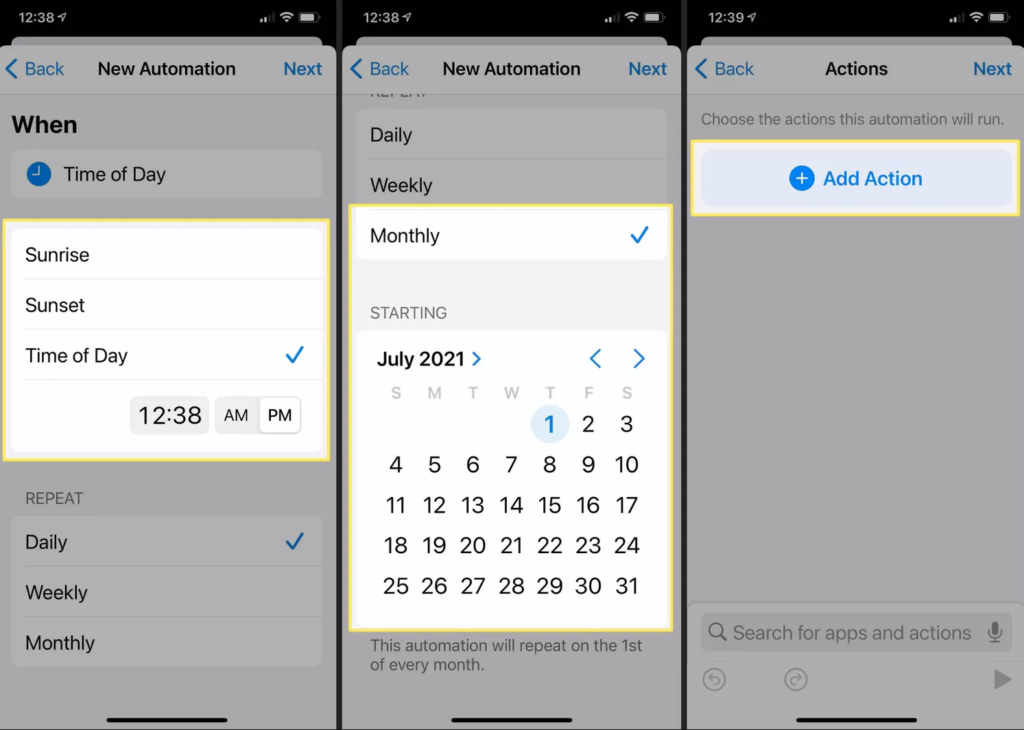
8. From the Actions list, choose a contact under the Send Message category, then press Next.
9. Enter your desired message in the Message box, then click Next.
10. Preview the New Automation to ensure all details are correct. Pay special attention to the Ask Before Running setting, which is activated by default. You can disable this by clicking on the toggle next to Ask Before Running if you prefer the automation to execute without any intervention from you.
11. Once everything is in order, press Done. The automation will now operate based on the preferences you set in the previous steps.
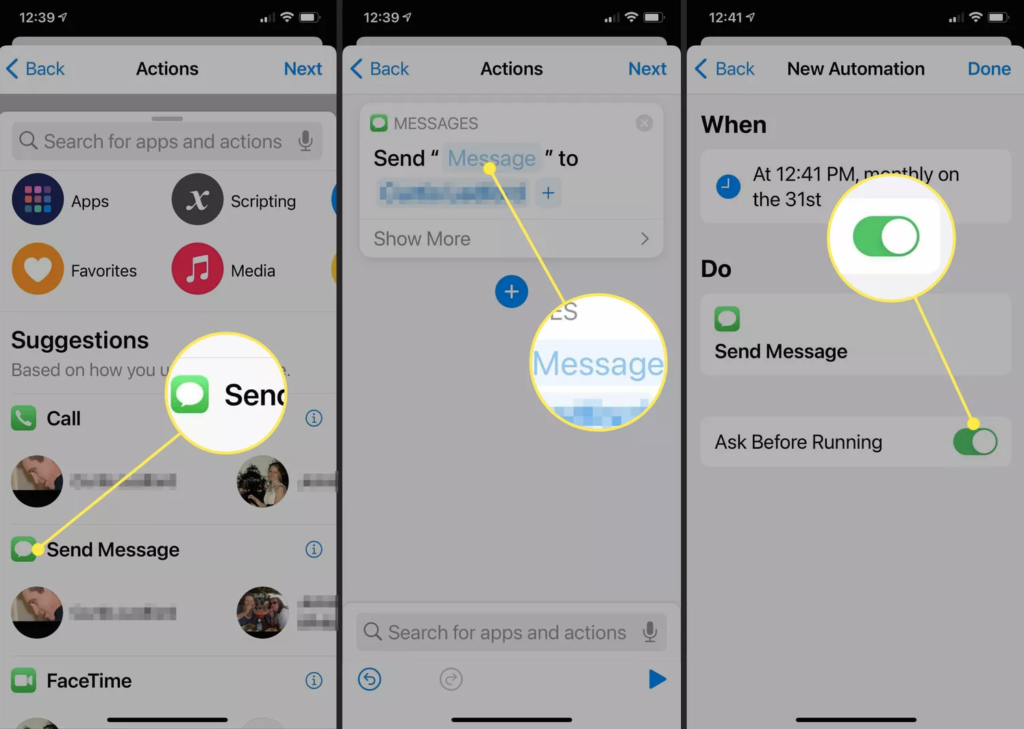
How to Send a Delayed Text on iPhone
If you’re looking for a non-recurring text scheduling option, third-party apps might be your best bet. Apps like Moxy Messenger, Reminderbase – SMS Scheduler, and Carrier Messaging allow you to schedule one-time texts. They’re free to download but may include in-app purchases.
Can You Schedule an iMessage?
Unfortunately, iMessage doesn’t support text scheduling natively. However, the workarounds mentioned above using the Shortcuts app or third-party apps make it possible.
FAQ
- What does the crescent moon icon in my iPhone’s text messages mean? It indicates ‘Do Not Disturb’ mode for that conversation.
- How do you forward a text message on iPhone? Tap and hold the message, select ‘Share’, choose a recipient, and tap ‘Send’.
- How do you block a text message on iPhone? Tap the name or number, select ‘More Info’, ‘Info’, and then ‘Block This Caller’.
- How do you recall a text message on iPhone? Unfortunately, you can’t recall a text once sent, but you can cancel it before it’s delivered by turning on Airplane Mode quickly.
With these steps and tips, scheduling text messages on iPhone is a breeze. Enhance your communication skills and never miss sending an important text again!
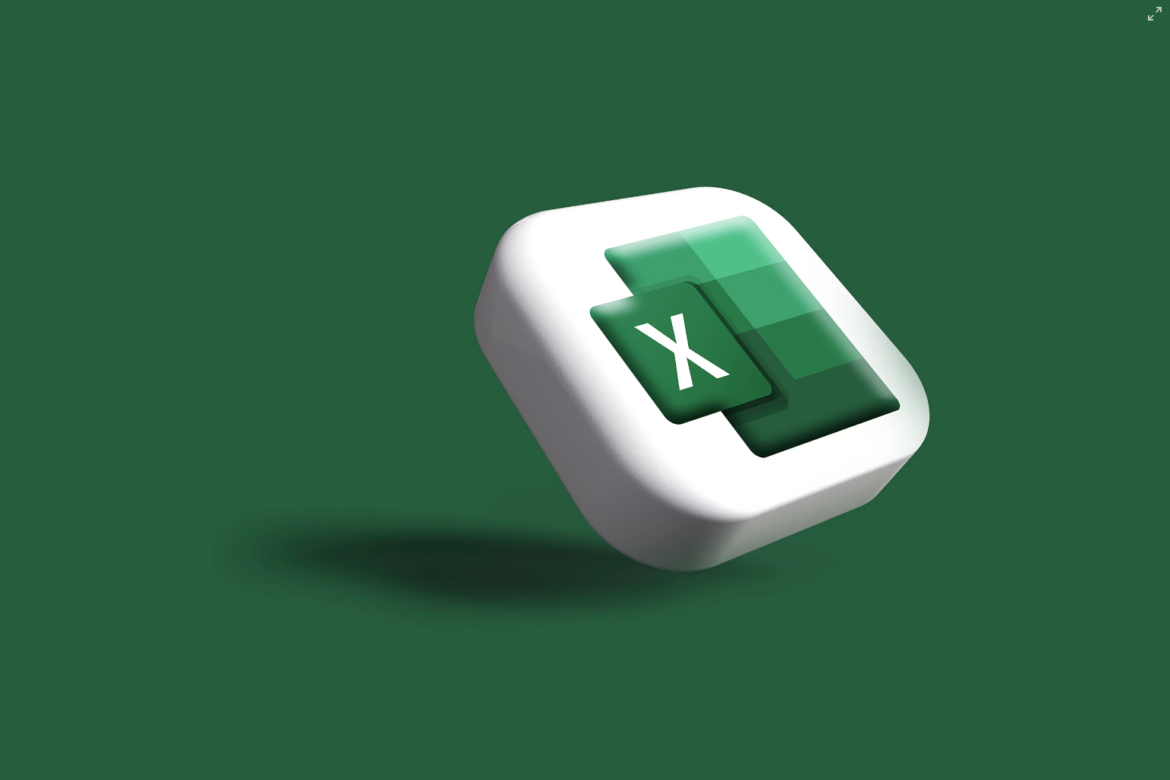
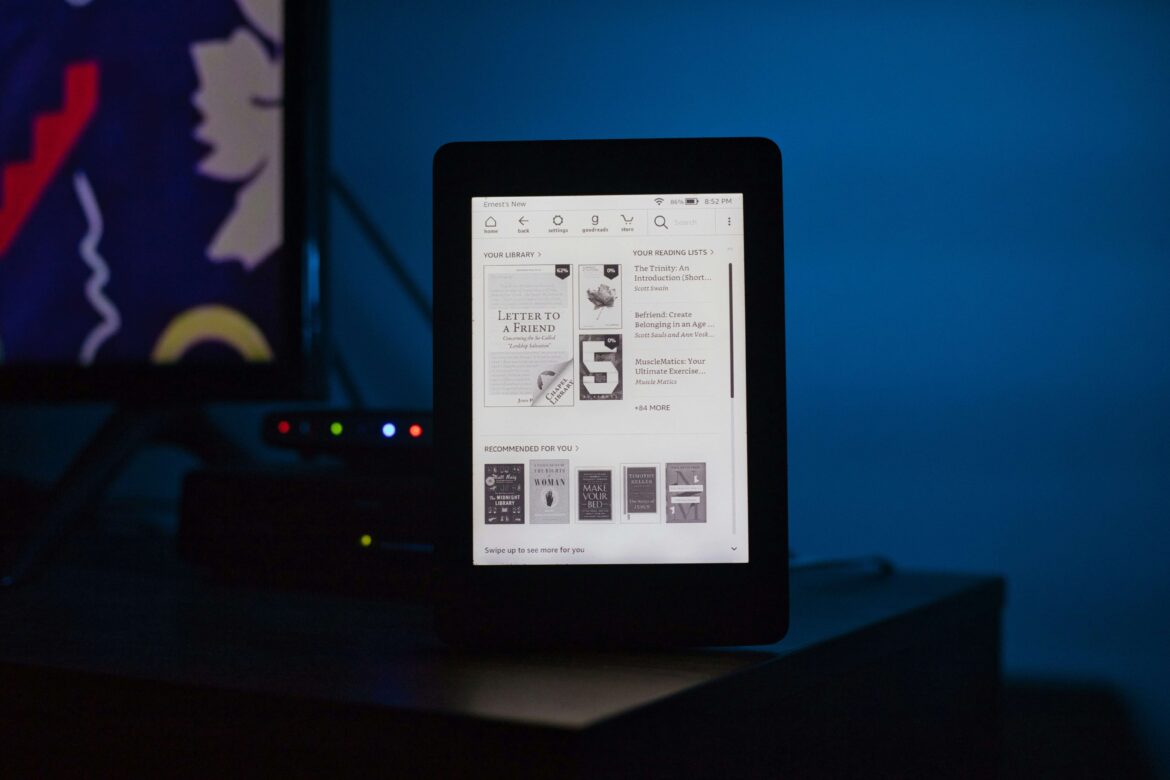
![[SOlVED]Fix the Error of “System UI Isn’t Responding” on Android](https://www.techviewsolution.com/wp-content/uploads/2024/03/fix-system-ui-isnt-responding-error-on-android.png)
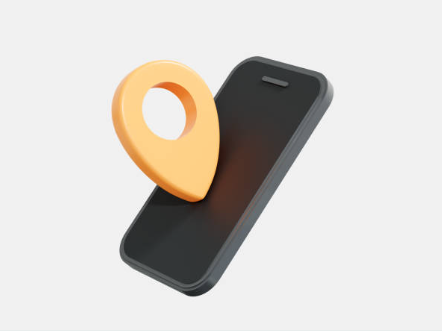
![How to Unsync iPhone From iPad [100% solved]](https://www.techviewsolution.com/wp-content/uploads/2024/03/unsync-iphone-from-ipad.png)
