
What is AirTag?
AirTag is a small, coin-shaped device introduced by Apple Inc. to help users keep track of their belongings. It leverages Apple’s vast Find My network, which consists of nearly a billion devices, to help locate the AirTag. It uses Bluetooth technology to connect to the user’s iPhone or iPad, allowing them to keep tabs on the whereabouts of their tagged items.
Putting an AirTag in Lost Mode
1. Key Points about AirTag’s Lost Mode
Here are some key points about AirTag’s Lost Mode and its various features:
- Privacy and Security: AirTag is designed with privacy and security in mind. It uses end-to-end encryption so that only you can access your item’s location data, and no one, including Apple, knows the identity or location of any device that helped find it.
- Pairing Lock: This feature is essentially an anti-theft measure. Once an AirTag is paired with an iPhone, that AirTag is locked to that user’s Apple ID. Even if the AirTag is separated from the owner, it cannot be paired with a new device unless the original owner removes it from their account.
- NFC Tap: NFC-enabled devices, like an iPhone or Android phone, can tap an AirTag to bring up a website that provides information about the AirTag, including the owner’s contact information if they have chosen to provide it. This helps anyone who finds a lost item return it to its owner.
- Sound Alerts: If an AirTag is separated from its owner and put into Lost Mode, it will play a sound to alert those nearby. This can help locate the AirTag if it is within earshot.
- Precision Finding: This feature, available on iPhone 11 and later, uses the U1 chip for Ultra-Wideband technology to guide you more precisely to your lost item when it is in range. It provides visual, haptic, and audible feedback to help you locate your AirTag.
Please note that some features may vary by region, and Precision Finding is not available in all countries or regions.
2. How to put an AirTag in Lost Mode
To put an AirTag in Lost Mode, follow these steps:
- Open the Find My app on your iPhone or iPad.
- Select the Items tab and choose the AirTag you want to put in Lost Mode.
- Swipe up to bring up the “Lost Mode” option and tap it.
- Tap “Enable” to turn on Lost Mode.
- Follow the on-screen instructions to enter a phone number and message that will be displayed to anyone who finds your AirTag.
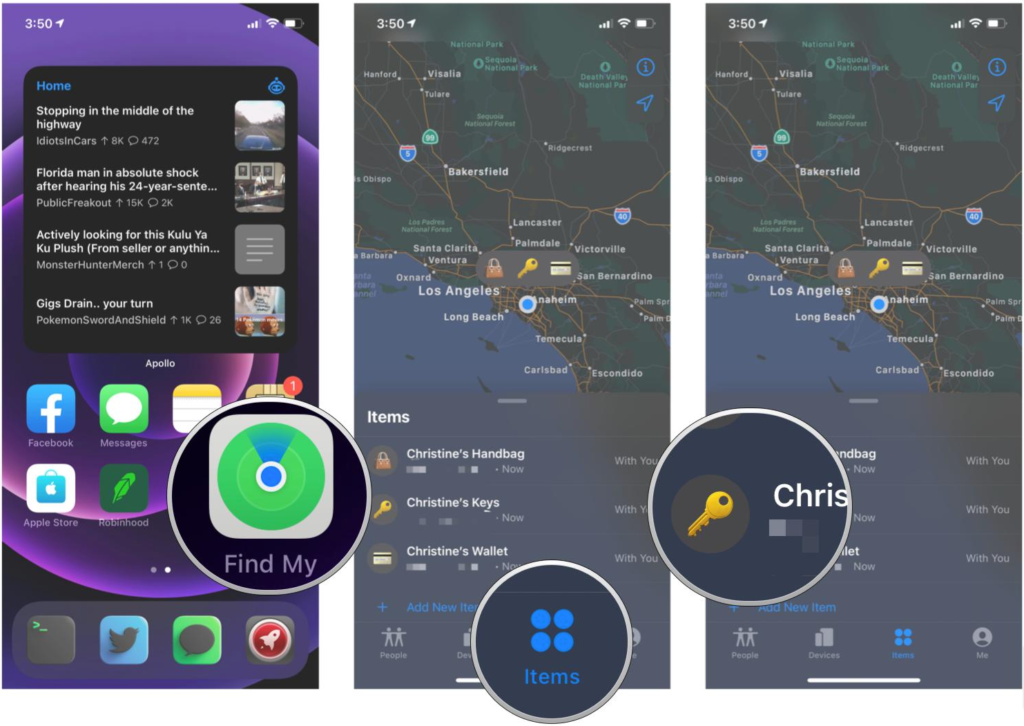
How Do You Turn Lost Mode Off?
Turning off Lost Mode for your AirTag can be done for several reasons.
- Found your item: The most common reason is that you’ve found your lost item. Lost Mode is designed to help you find your misplaced items, so once you’ve found them, there’s no need to keep it on.
- False alarm: You might have mistakenly marked your item as lost. In this case, you would want to turn off Lost Mode.
- Ownership change: If you’ve sold or given away your item, you’ll want to turn off Lost Mode so the new owner can use it.
To turn off Lost Mode, follow these steps:
- Sign in to
icloud.com/findfrom a web browser or use theFind Myapp on another Apple device. - Select the device that is lost.
- Click
Lost Mode. - Click
Stop Lost ModeorTurn Off Lost Mode.
Please note that if you have a passcode, it is required to turn off Lost Mode. If you don’t remember your passcode, you won’t be able to access your device even if you turn off Lost Mode.
Also, turning off Lost Mode will stop tracking the location of the device. If you are still trying to locate your device, it might be best to keep Lost Mode turned on.
How to Set Up AirTag
Once you’ve unboxed your AirTag, proceed to remove the plastic wrap and pull out the tab.
- Make sure your device is running the latest version of iOS or iPadOS.
- Turn on Bluetooth on your device.
- Pull the tab on your AirTag to activate it.
- Hold the AirTag near your device, and it should automatically recognize it.
- Follow the on-screen instructions to name your AirTag and register it to your Apple ID.
How to Find AirTags for Playing a Sound
To find your AirTag and play a sound, follow these steps:
- Open the Find My app.
- Select the Items tab and choose the AirTag you want to find.
- Tap “Play Sound” to make the AirTag emit a sound, helping you locate it.
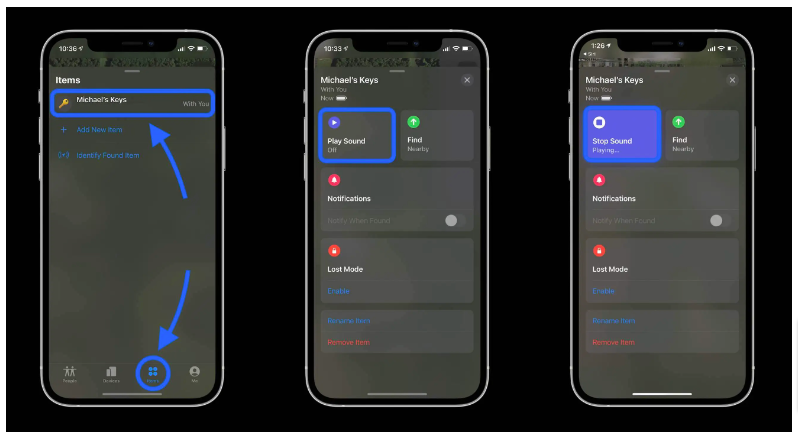
Upon selecting “Find”, if your proximity to your AirTag is insufficient, a prompt indicating “Connected. Signal is weak. Try moving to a different location” will appear.
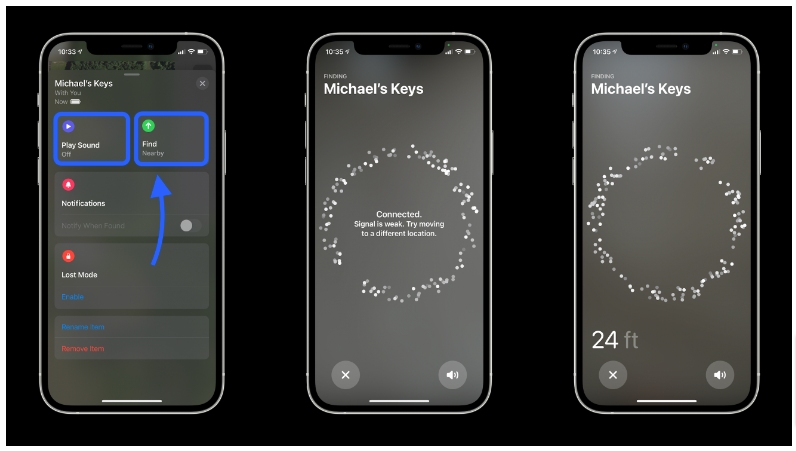
As soon as you are within the adequate range, you will receive highly precise directional guidance.
Can I Give an AirTag to Someone Else Without My Apple ID?
If you want to give an AirTag to someone else without your Apple ID, you need to unpair it from your account first. This is because Apple’s design only allows an AirTag to be associated with a single Apple ID. Even if the person is part of your Family Sharing group, they will not be able to track or interact with the AirTag unless it is linked to their Apple ID.
To transfer an AirTag, follow these steps:
- Open the “Find My” app on your Apple device.
- Go to the “Items” tab.
- Select the AirTag you wish to give away.
- Swipe up on the drawer at the bottom of the screen.
- Scroll down to the bottom and tap on “Remove Item” and then confirm by tapping “Remove”.
The AirTag will make a beep sound to indicate that it has been unlinked from your account and is ready to be set up by the new user.
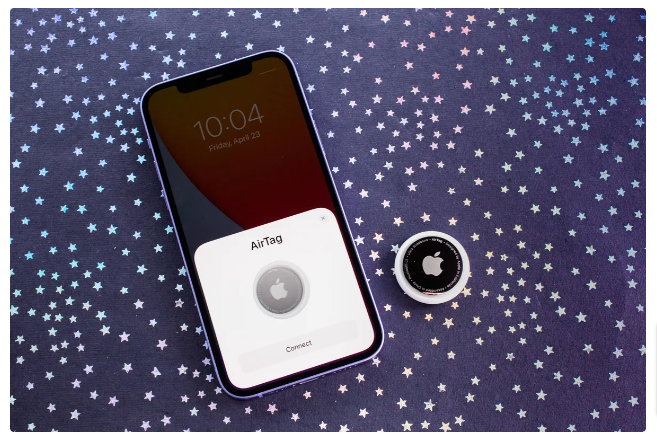
How to Reset AirTag
Resetting an AirTag is a straightforward process. Here’s how you can do it:
- Locate your AirTag: Find the AirTag that you want to reset.
- Remove the Battery: Press down on the silver backing of the AirTag and twist it counterclockwise. The back will come off, revealing the battery.
- Reinsert the Battery: Now, reinsert the battery, but make sure you do it five times. You need to press down until you hear a sound, remove it, and then repeat this process five times in total.
- Listen for a Sound: On the final battery insertion, listen for a sound. This will confirm that your AirTag has been reset.
- Reattach the Backing: Once you’ve confirmed that your AirTag has been reset, reattach the backing by aligning the three notches and twisting it clockwise.
Please note that resetting your AirTag will remove it from your Apple ID. You will have to pair it again with your device.
How to Replace AirTag’s Battery
The AirTag uses a standard CR2032 battery that is user-replaceable. To replace the battery, follow these steps:
- Press down and twist the silver back of the AirTag counterclockwise.
- Remove the old battery.
- Insert the new battery with the positive side facing up.
- Replace the silver back by aligning the notches and twisting clockwise.
What should I do if I find a lost AirTag?
In the event that you come across an AirTag that is not yours, you can take the following steps to help return it to its owner:
- Position the top of your iPhone against the white section of the AirTag.
- A notification will appear on your iPhone. Tap this notification to be directed to a webpage with details about the AirTag.
- If the AirTag is listed as lost, the owner’s contact details should be displayed on this webpage.
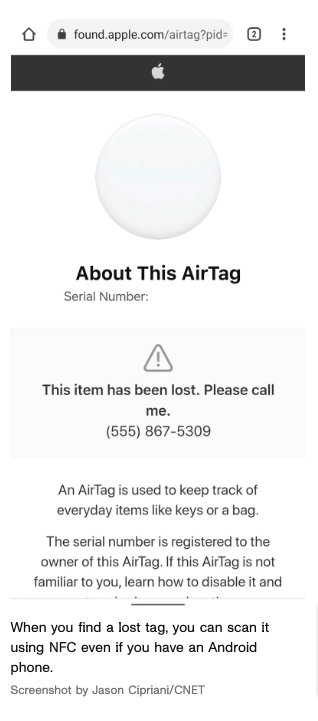
Wrapping up…
The AirTag is a powerful tool for keeping track of your belongings. Its Lost Mode feature, easy setup, and user-replaceable battery make it a convenient and reliable device. Whether you’re trying to keep track of keys, a bag, or even a pet, the AirTag is a great solution.
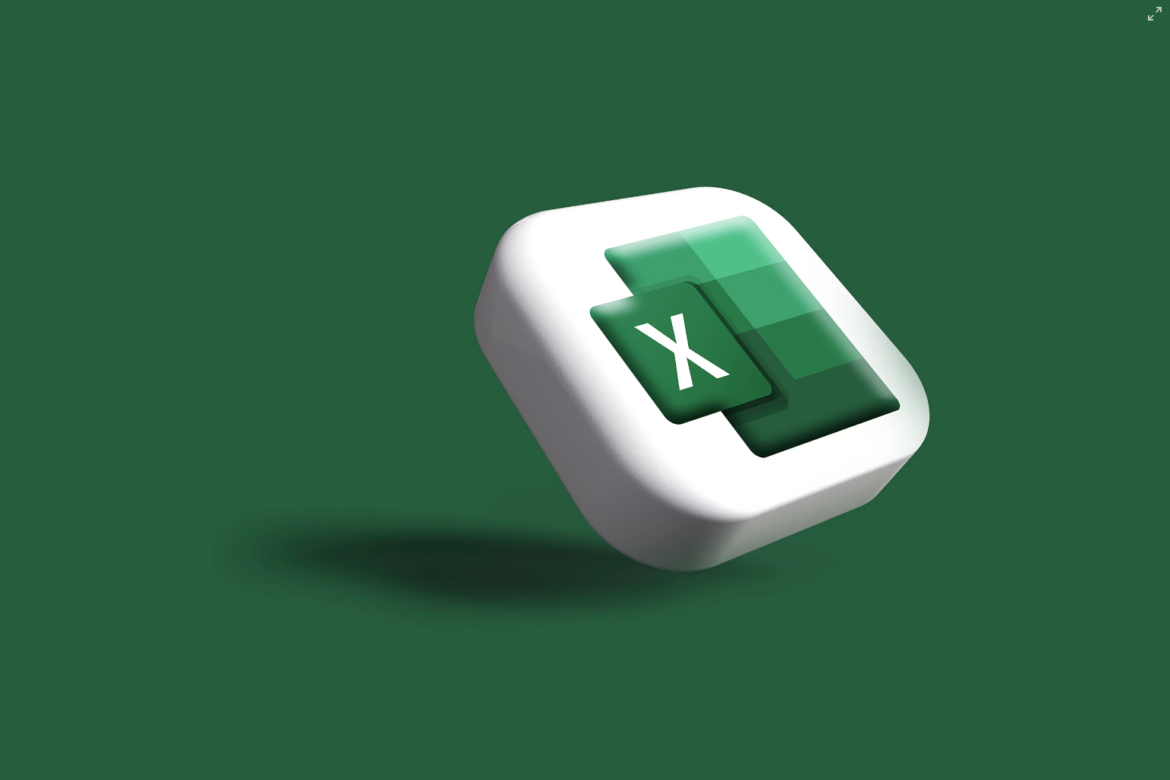
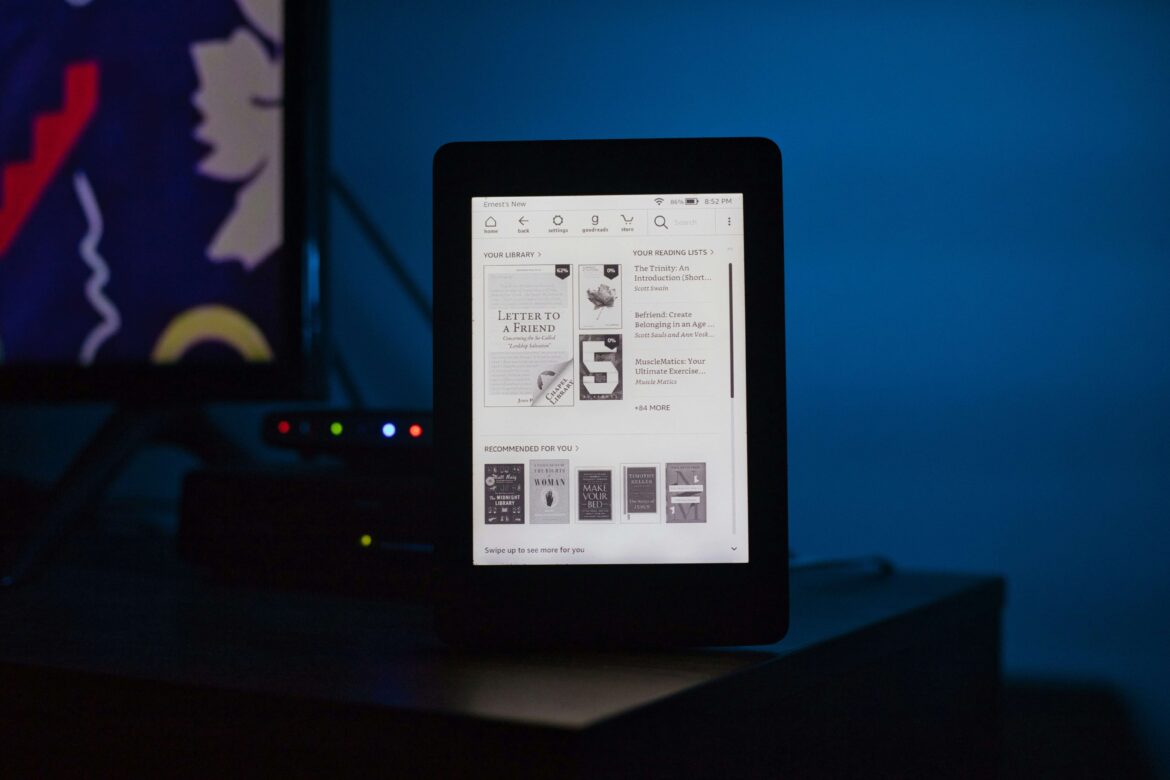
![[SOlVED]Fix the Error of “System UI Isn’t Responding” on Android](https://www.techviewsolution.com/wp-content/uploads/2024/03/fix-system-ui-isnt-responding-error-on-android.png)
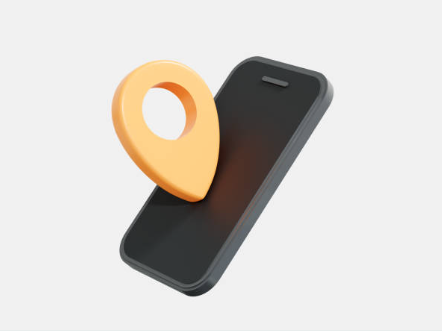
![How to Unsync iPhone From iPad [100% solved]](https://www.techviewsolution.com/wp-content/uploads/2024/03/unsync-iphone-from-ipad.png)
