Parents always want to ensure complete safety for their children in every aspect. To prevent your children from accessing explicit websites and unethical activities, it’s important to execute parental control on iPhone/iPad. In this article, we will address how to set parental controls on the iPhone/iPad so that your child can easily use iPhone/iPad without getting involved in immoral content or activities.
Part 1: Set Content and Privacy Restrictions using Screen Time
Part 2: Control iTunes and App Store Purchases
Part 3: Restrict Allowanced Websites your Child to Visit
Part 4: Prevent Explicit Web Content
Part 5: Disable Built-in Apps
Part 6: Restrict Siri Web Searches
Part 7: Restrict Game Center
Part 1: Set Content and Privacy Restrictions using Screen Time
Parental control on iPhone/iPad is beneficial in assuring the safety of your child’s mental health. To limit your child from using their phone constantly, you must put restrictions on their screen time. By doing so, your children can only use their iPhone/iPads for a limited time.
Step 1: Navigate to the “Settings” of your iPhone/iPad and click on “Screen Time.” Once done, click on the option “Turn on Screen Time.”
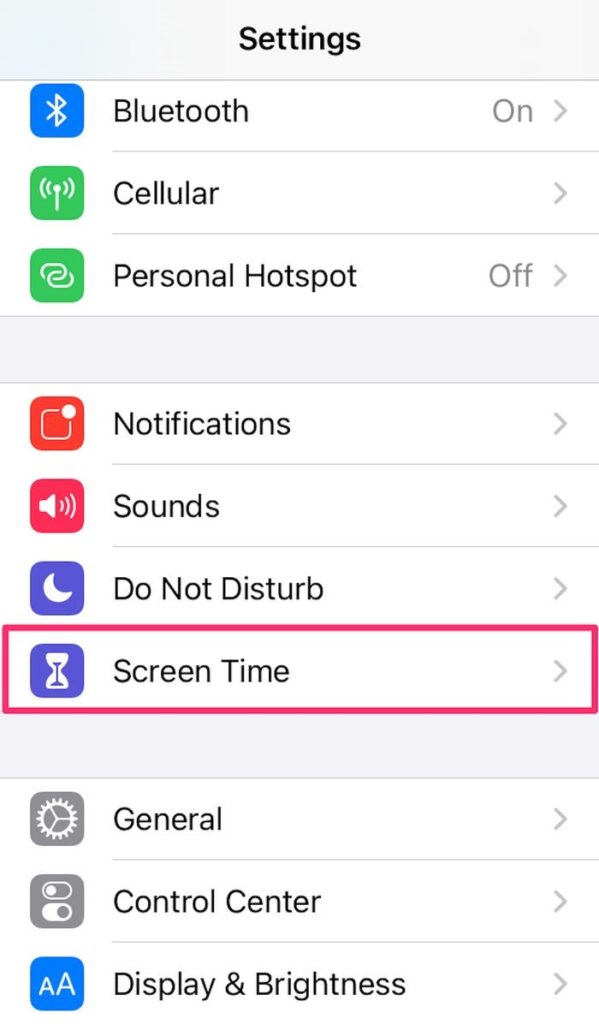
Step 2: Click “Continue” after learning about this feature. To set parental controls on iPhone/iPad, choose “This is My Child’s iPhone/iPad.”
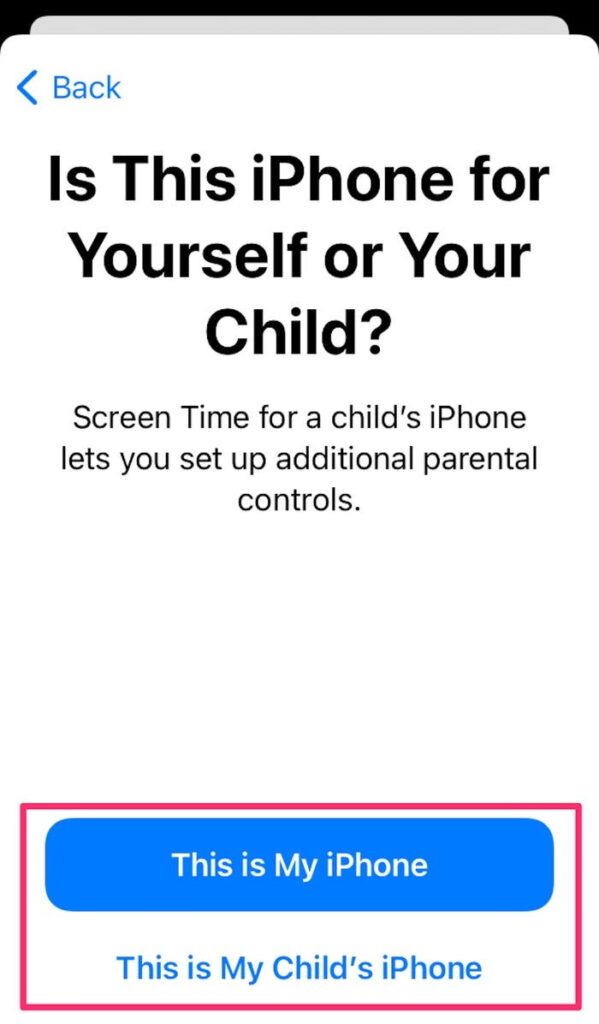
Step 3: Now click “Downtime” and choose the screen time for your kids by selecting the hours on your phone. Once done, choose “App Limits” and set the screen time of particular apps. Click on “Set App Limit” by choosing the time limit of certain apps.
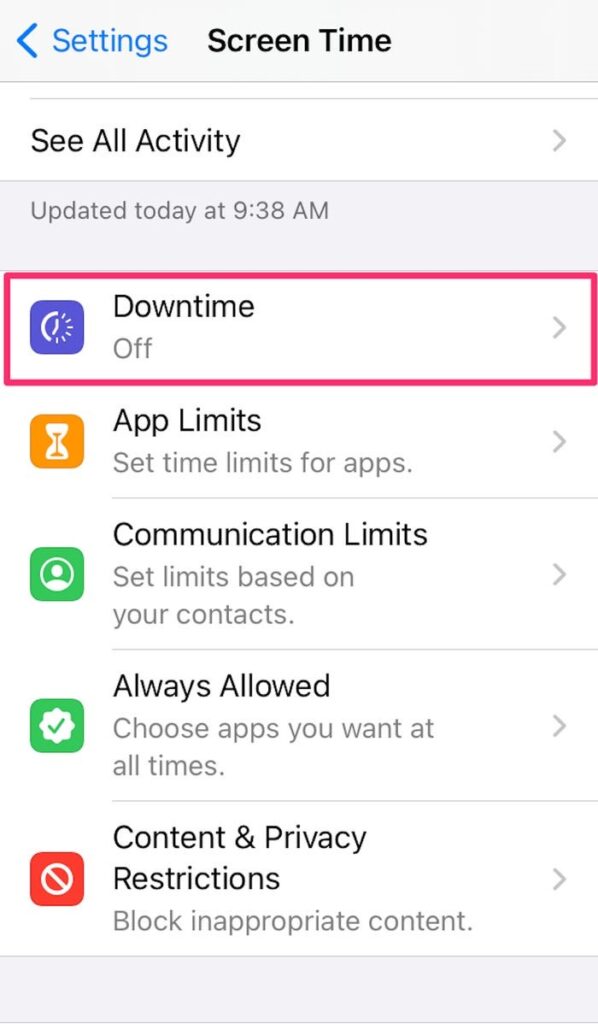
Step 4: Now click on the option “Content and Privacy Restrictions” and then turn on the toggle of “Content and Privacy Restrictions.” Following this, create a passcode to access the parental controls Screen Time easily.
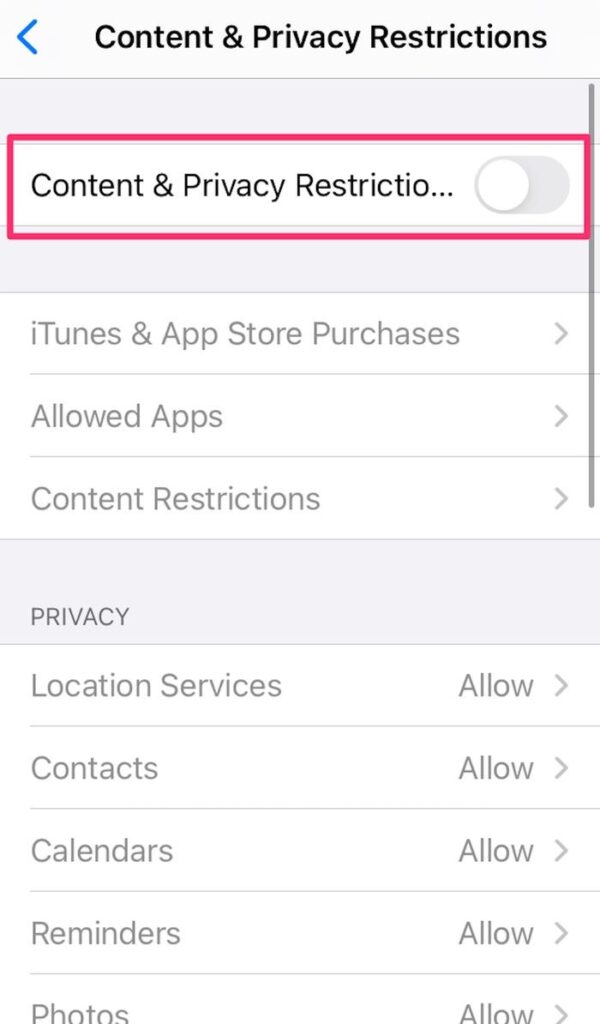
Part 2: Control iTunes and App Store Purchases
You can also control the installation of certain apps on iTunes or through App Store easily. By doing so, your children won’t be able to download or purchase the apps from iTunes or App Store that you have restricted.
Step 1: Open the “Settings” of your iPhone/iPad and tap on “Screen Time.” Select “Content and Privacy Restrictions” by tapping on it.
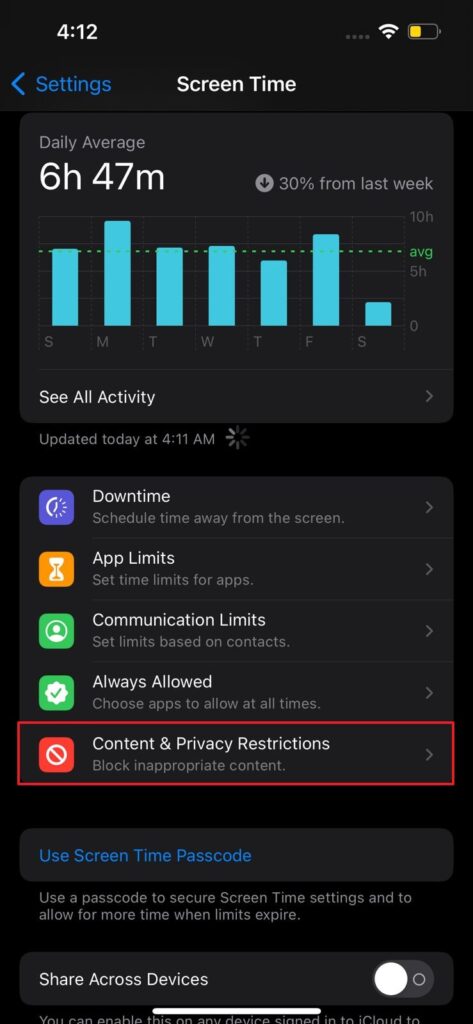
Step 2: Tap on “iTunes and App Store Purchases” and then can select any setting to prevent the installation or deletion of any particular app.
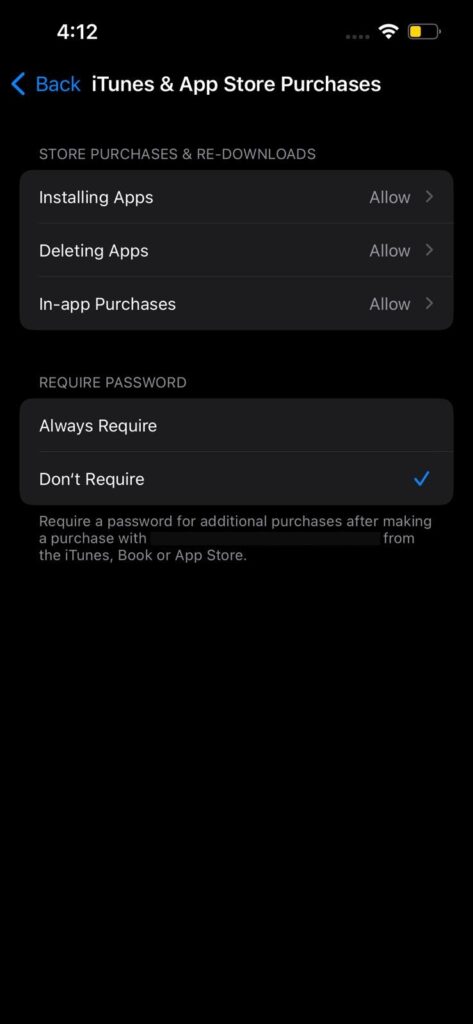
Part 3: Restrict Allowanced Websites your Child to Visit
If you want your kids to be protected from the exposure of certain websites, you can easily restrict them on iPhone/iPads. To do so, use the following steps to restrict particular websites from your child:
Step 1: Click the “Settings” app on your phone and then select “Screen Time.” Choose “Contact and Privacy Restrictions” to proceed.
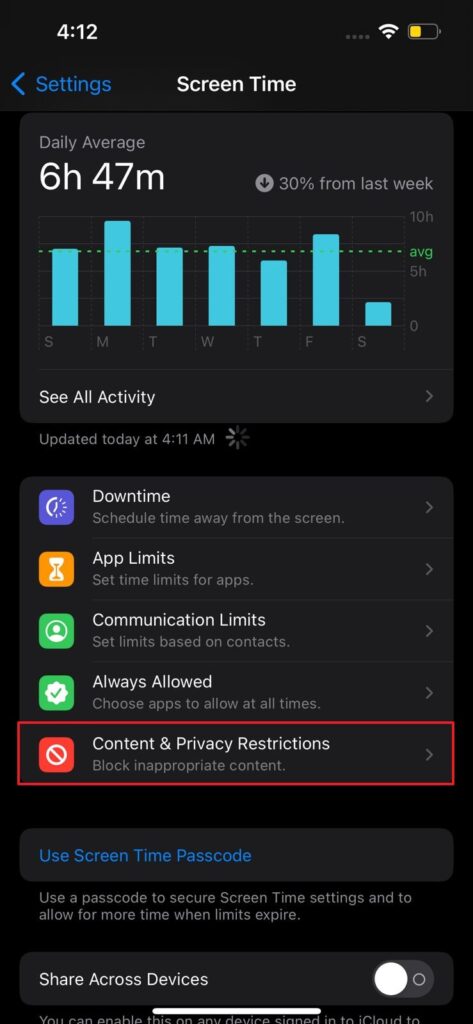
Step 2: Now click on “Content Restrictions” to see the option of “Web Content.” By exploring the “Web Content” settings, you can allow certain websites along with restricting adult websites with a single click.
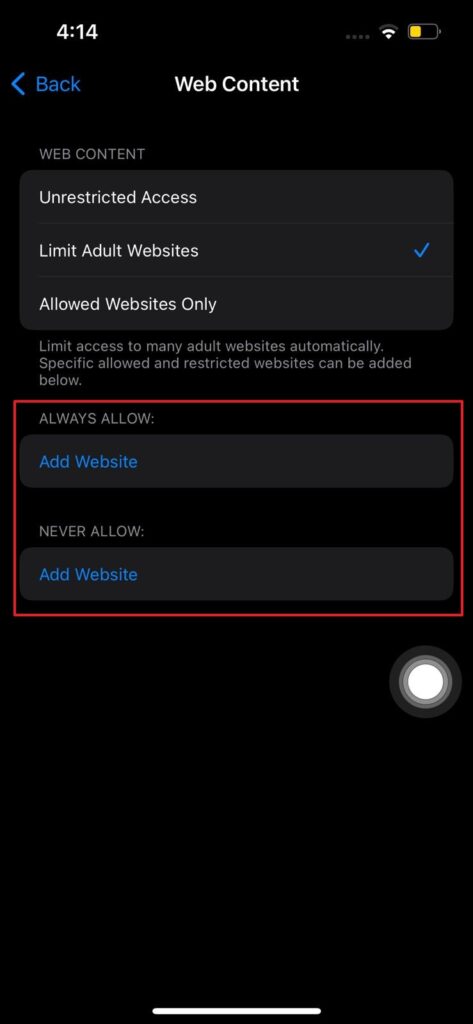
Part 4: Prevent Explicit Web Content
Many times, children come across explicit or unethical web content without the knowledge of their parents. If you don’t apply parental controls by restricting the web content, your children may encounter immoral content that can damage their personality and behavior. To do so, you can easily prevent specific web content through the following steps:
Step 1: Tap on the “Settings” of your iPhone/iPad and click on “Screen Time.” Now select “Content and Privacy Restrictions” and then tap on “Content Restrictions.”
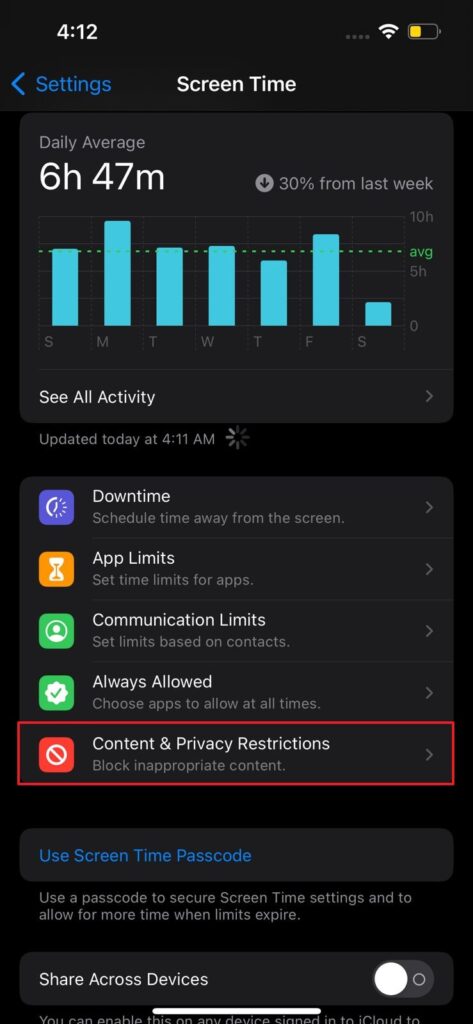
Step 2: From the settings of “Content Restrictions,” you can effectively manage the type of web content your children would come across. You can restrict web content like music videos, music, movies, dramas, books, apps, and news.
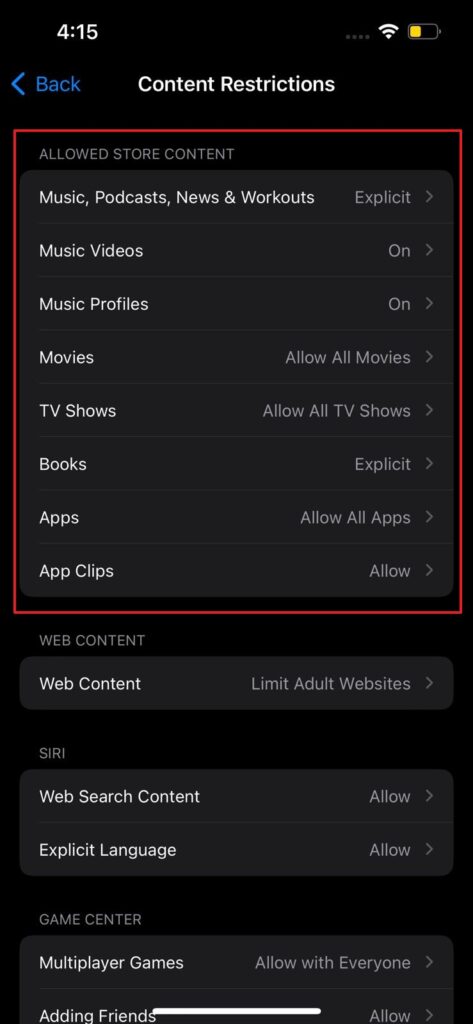
Part 5: Disable Built-in Apps
Many built-in apps on iPhone/iPads are not healthy for the development of the personality of your kids. For this, you should take appropriate parental controls on your child’s iPhone/iPad by disabling certain apps.
Step 1: Open the “Settings” and then choose “Screen Time” from the options. After that, tap on “Contact and Privacy Restrictions” to continue.
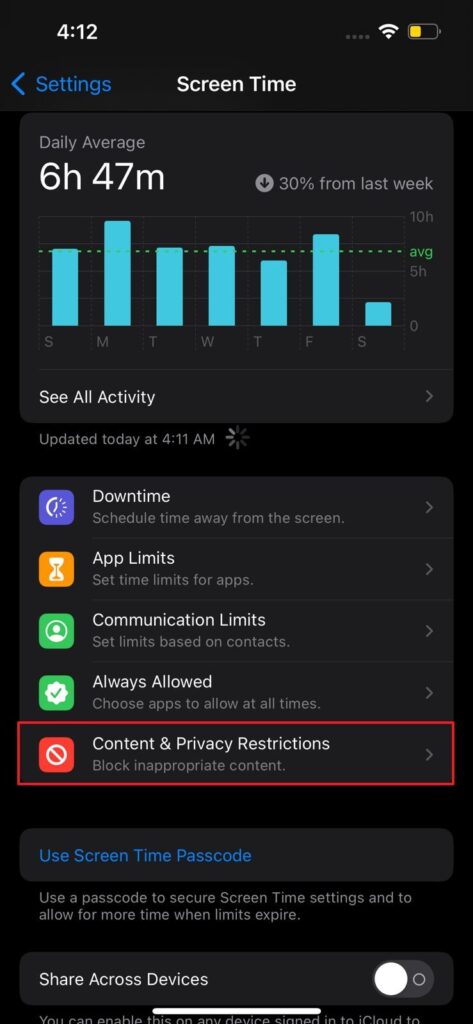
Step 2: In the “Contact and Privacy Restrictions” section, click on “Allowed Apps.” Here, you can turn off the toggles of certain apps that you want to restrict from your kids.
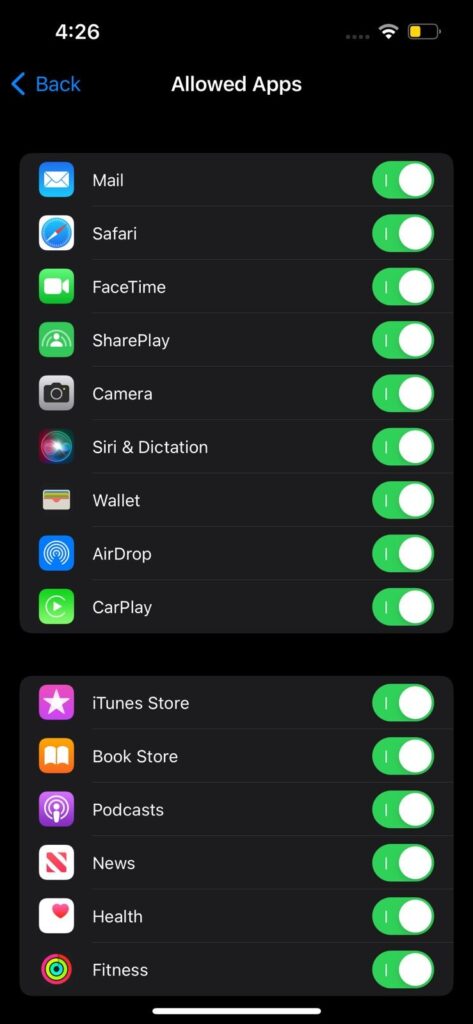
Part 6: Restrict Siri Web Searches
Children can also use Siri to conduct web searches. It’s an excellent feature for convenience, but it can be misused by children to access immoral web content. To avoid this problem, you can restrict Siri web searches by setting parental control on your child’s iPad so that your children won’t be able to open adult content without your permission.
Step 1: Navigate to the “Settings” app and then click on “Screen Time.” Following this, tap on “Contact and Privacy Restrictions” to continue with the process.
Step 2: Now tap on “Content Restrictions” and scroll down until you can locate the section of Siri, including the options like “Web Search Content” and “Explicit Language.” Here, you can use both of these functions to prevent Siri web searches and explicit language from conducting a search.
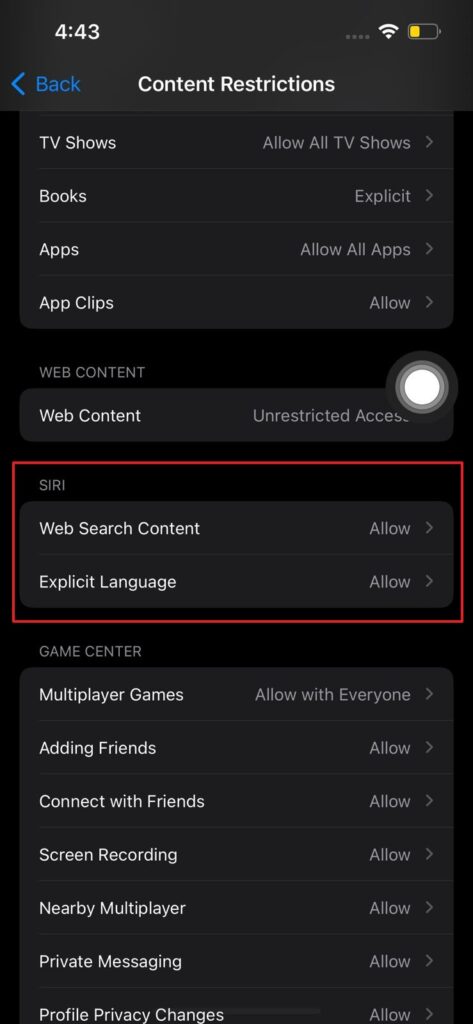
Part 7: Restrict Game Center
There are several games that can be violent or explicit for your children’s mental health. Moreover, children can play particular games with their friends that can make them involved in certain unethical activities. To make sure that your children are playing appropriate games, you can conduct some restrictions on the game center for your child’s safety.
Step 1: Start by navigating to the “Settings” app on your iPhone/iPad. Next, select the “Screen Time” option and then tap on the option called “Contact and Privacy Restrictions.”
Step 2: Tap on “Content Restrictions” and then scroll down until you find the section of “Game Center.” Here, you can restrict the options like “Adding Friends,” “Profile Privacy Changes,” “Screen Recording,” “Private Messaging,” and many more. You can explore these options of the game center and can restrict particular options that you find necessary for the safety of your children.
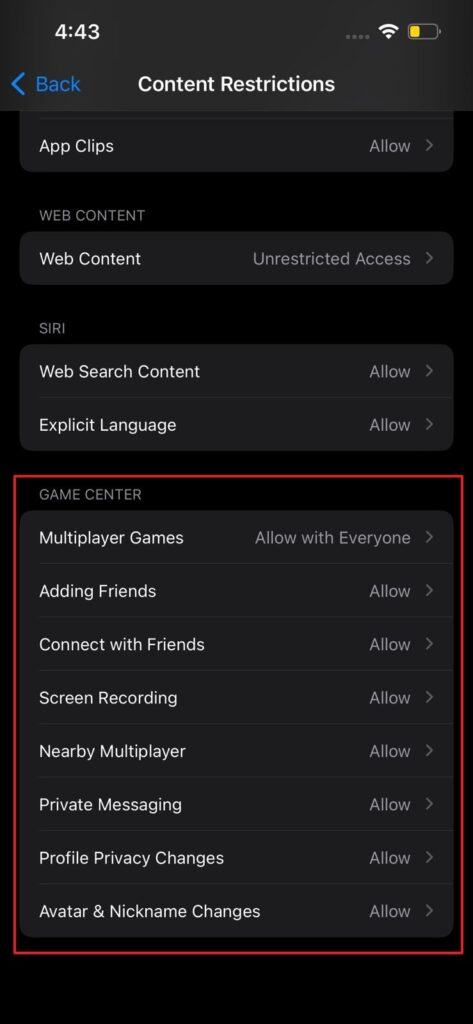
Conclusion
Parental control on the iPhone and iPad is highly essential nowadays for kids as there are increased risks of exposure to explicit web content. If your kids encounter immoral websites or get involved in inappropriate activities, it can ruin their personality and behavior. In this article, we have mentioned how to set parental controls on the iPhone/iPad in a detailed manner for the protection of children.
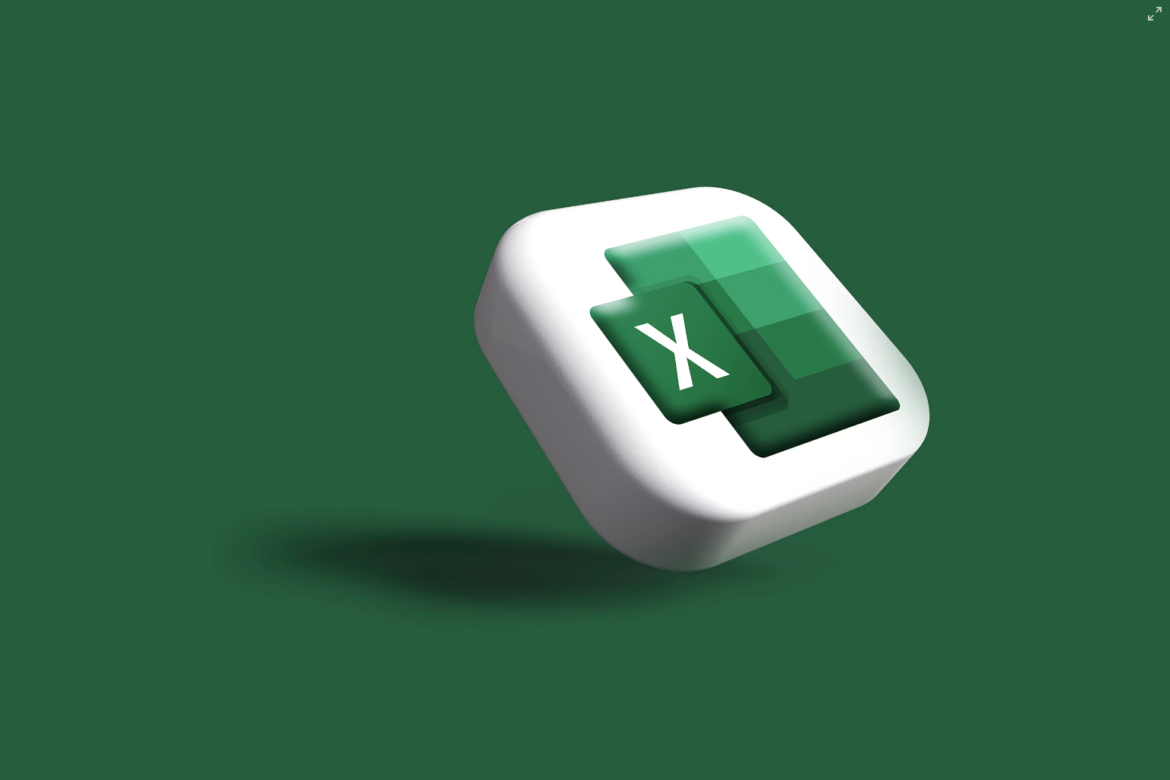
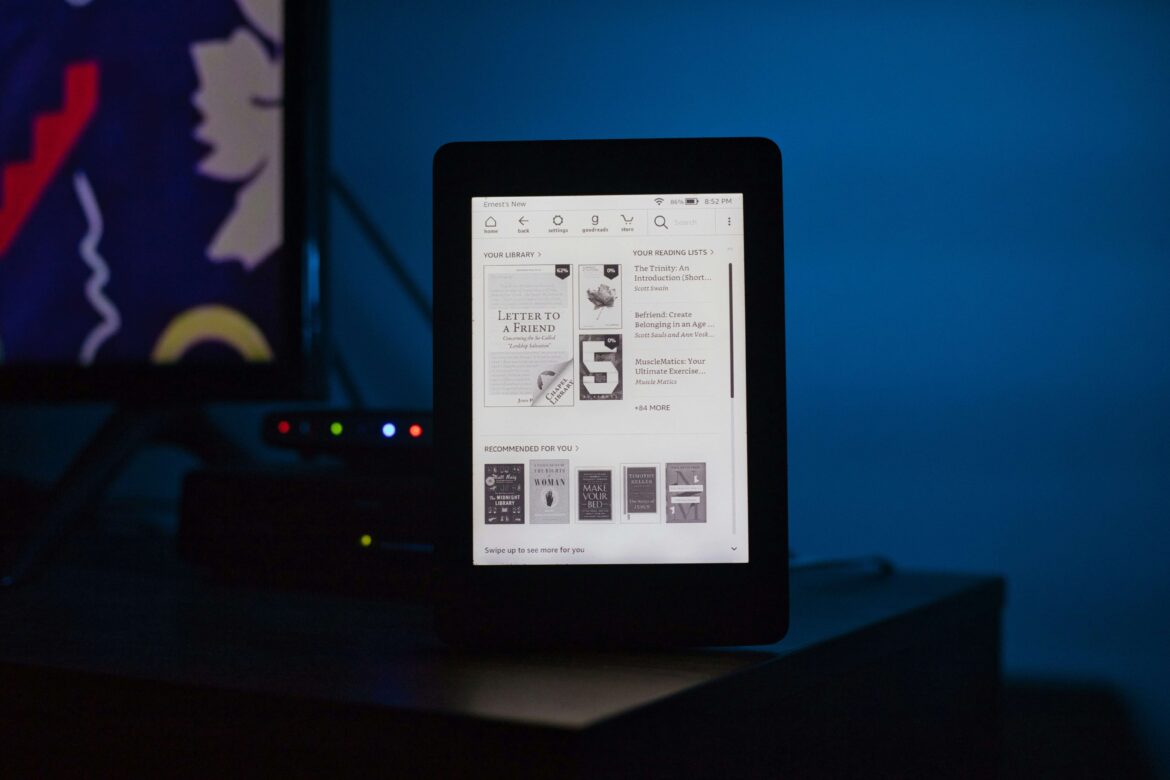
![[SOlVED]Fix the Error of “System UI Isn’t Responding” on Android](https://www.techviewsolution.com/wp-content/uploads/2024/03/fix-system-ui-isnt-responding-error-on-android.png)
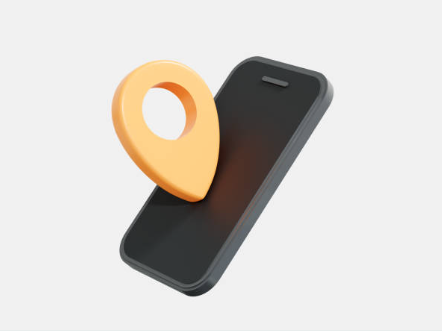
![How to Unsync iPhone From iPad [100% solved]](https://www.techviewsolution.com/wp-content/uploads/2024/03/unsync-iphone-from-ipad.png)
