StandBy mode is a feature introduced in iOS 17, designed to enhance the functionality of your iPhone when it is idle and charging in landscape mode. It transforms your device into a personalized desktop clock or digital picture frame. StandBy mode comprises three distinct views: Widgets, Photos, and Clock.
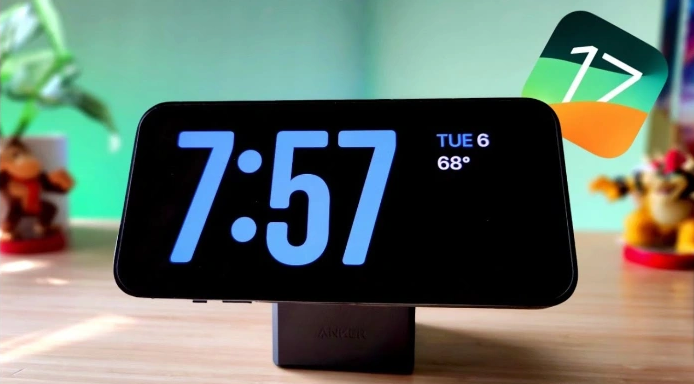
While in StandBy mode, your iPhone can display a range of information including current weather conditions, upcoming calendar events, stock market trends, and more. It can also showcase your preferred photos in a seamless slideshow.
This mode activates automatically when your iPhone is placed in a certain orientation while charging. However, it can be easily toggled on or off based on user preference.
There could be several reasons why an individual might decide to deactivate StandBy Mode:
- Focus: The continuous updates on the screen might be a source of interruption, potentially impacting productivity at work or restful sleep.
- Confidentiality: StandBy Mode exhibits tailored information such as upcoming appointments and local weather, which some individuals might prefer to keep private.
- Inadvertent Usage: The feature turns on automatically when the device is charging in a certain position, which some individuals may find inconvenient.
- User Choice: Some individuals might favor the standard lock screen over the extra functionalities offered by StandBy Mode.
Overview of Standby Mode Custimization
StandBy is a feature that allows you to customize your iPhone’s display with three interactive screens. These screens include a Widgets screen, Photos screen, and Clock screen. Each screen offers unique interactive elements and customization options to enhance your user experience.
- The Widgets Screen allows you to add and customize interactive widgets. You can interact with these widgets directly from the screen, and even navigate to the associated app if needed.
- The Photos Screen displays selected photos from your library. You can customize this screen to display specific themes or albums from your library.
- The Clock Screen displays the time and date in different themes. You can swipe through these themes and customize them according to your preference.
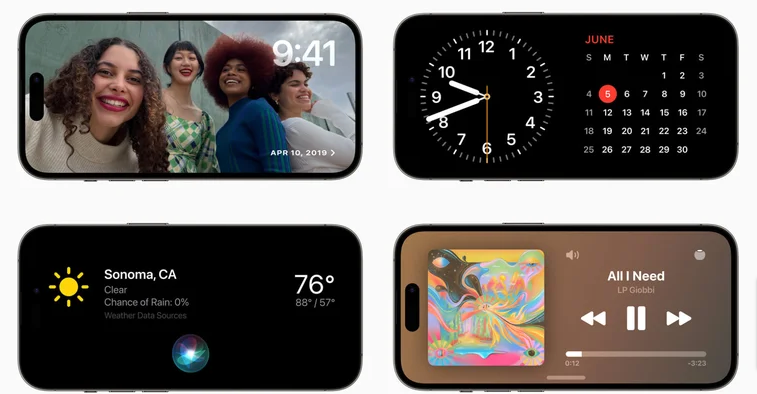
Additionally, StandBy offers a Night Mode which adjusts the display brightness and color based on the room’s lighting, providing a comfortable viewing experience even in low light conditions.
These features collectively enhance the functionality of your iPhone, making it more personalized and user-friendly.
How to Activate StandBy Mode
To activate StandBy mode on your iPhone, follow these steps:
- Ensure that your iPhone is updated to iOS 17 or later. StandBy mode is available on all iPhone models that support iOS 17. However, the always-on feature of StandBy mode is limited to iPhone 14 Pro and iPhone 15 Pro models.
- Charge your iPhone. StandBy mode is activated when your iPhone is locked and charging on a MagSafe or Qi-based wireless charger, or a Lightning charger. The iPhone needs to be in a stationary horizontal (landscape) orientation and positioned at an angle, so a charging stand is usually necessary.
- Lock your iPhone. StandBy mode can only be activated when your iPhone is locked.
- Check your StandBy settings. StandBy mode is enabled by default, but you can check its status by going to Settings -> StandBy. If it’s not enabled, toggle the StandBy switch to turn it on.
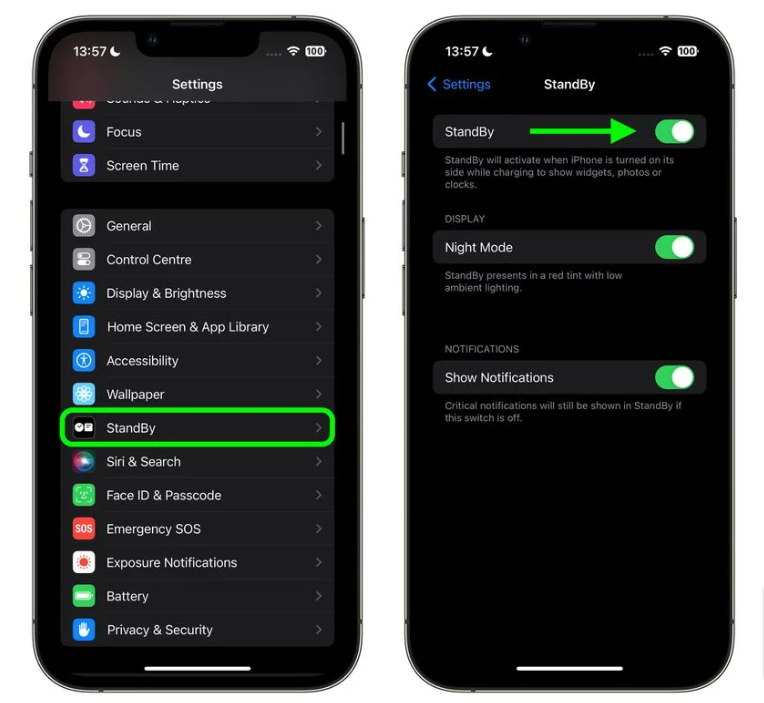
Remember, StandBy mode is a smart display that offers quick access to different screens of glanceable information. It adapts to low light and takes on a red tone when you’re charging your iPhone at night.
How to Remove Standby Mode on iPhone
To disable the StandBy Mode on your iPhone with iOS 17, you can follow these steps:
- Launch the Settings application on your iPhone.
- Locate and select StandBy.
- Find the StandBy toggle at the top and switch it off.
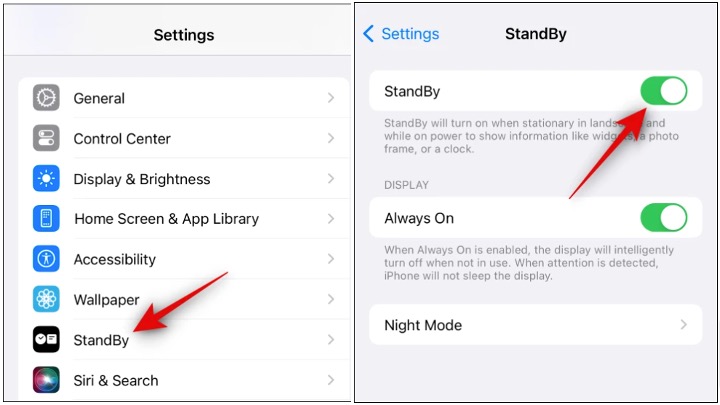
With these steps, you should have successfully remove StandBy Mode on your iPhone.
How to Fix When Standby Mode not Working?
If the Standby mode on your iPhone is not working properly, you can try the following steps:
- Check for any iOS updates: Apple often releases software updates that can fix minor bugs or issues. To check for updates, go to
Settings > General > Software Update. If an update is available, tapDownload and Install. - Reset All Settings: If updating your software doesn’t solve the issue, you can try resetting all settings on your iPhone. This will not erase any data, but it will reset all system settings to their default. To do this, go to
Settings > General > Reset > Reset All Settings. - Restore iPhone: If neither of the above solutions work, you can try restoring your iPhone. This should be your last resort, as it will erase all data and settings. Before proceeding, make sure you have a backup of your data. To restore, go to
Settings > General > Reset > Erase All Content and Settings.
Remember, it’s always a good idea to back up your data before making significant changes to your device settings. If you’re still having trouble, you may want to contact Apple Support or take your device to an Apple Store for further assistance.
What to Do When StandBy Mode Won’t Remain On
If StandBy mode won’t remain on, there are a few troubleshooting steps you can take:
- Disable Low Power Mode: Low Power Mode may be causing your screen to turn off after inactivity. You can disable this by going to
Settings -> Battery -> Low Power Modeand toggling off the switch. - Check your iPhone model: Continuous StandBy mode is only available on certain models of iPhone. If you have an iPhone 14 Pro or iPhone 15 Pro, you should be able to use this feature. If you have a different model, this might be the reason why StandBy mode won’t remain on.
- Update your iPhone: Sometimes, software glitches can cause issues with your phone’s features. If you haven’t updated your iPhone recently, consider doing so. You can check for updates by going to
Settings -> General -> Software Update. - Reset your settings: If none of the above steps work, you might want to try resetting your iPhone’s settings. This won’t delete any of your data, but it will reset your settings back to their defaults. You can do this by going to
Settings -> General -> Reset -> Reset All Settings.
Remember to backup your data before making any significant changes to your device’s settings.
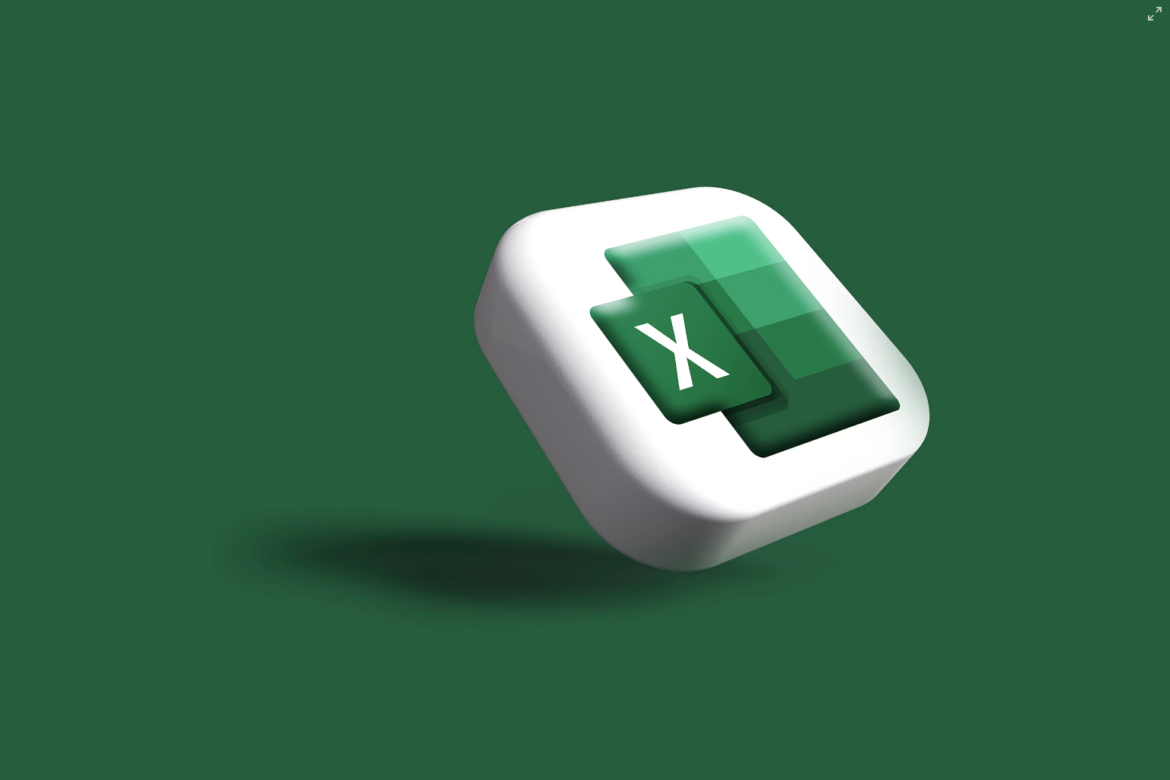
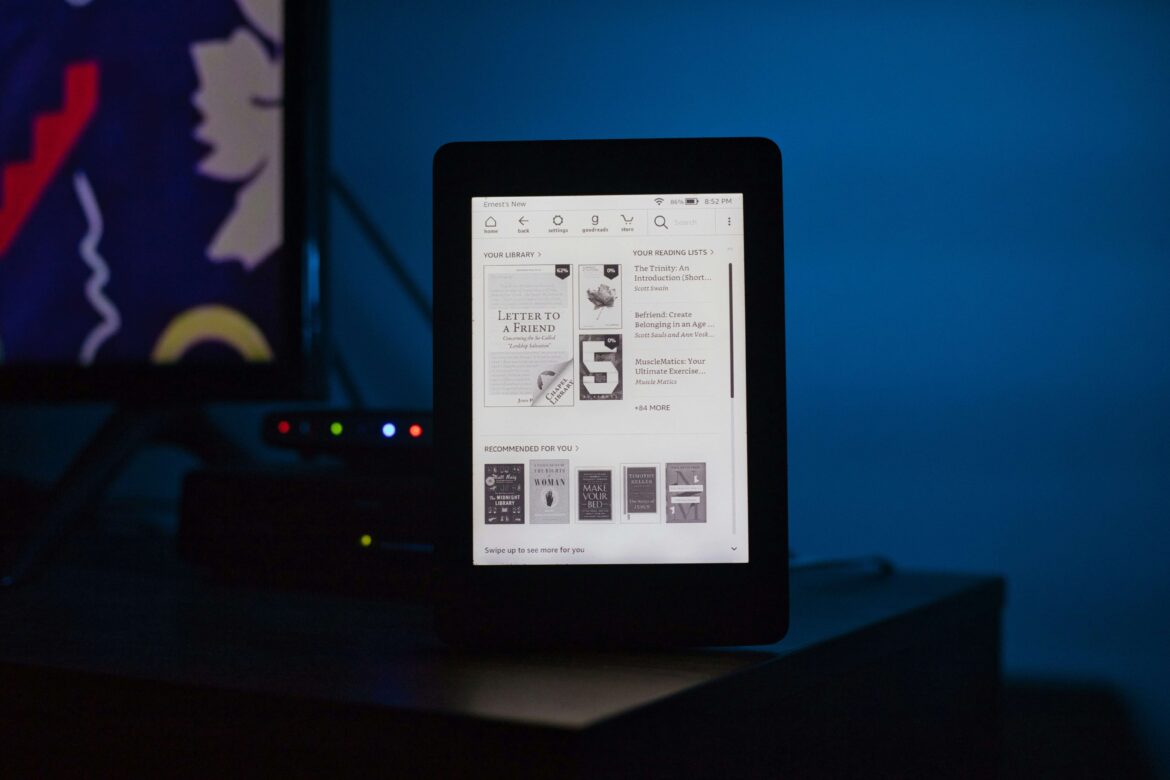
![[SOlVED]Fix the Error of “System UI Isn’t Responding” on Android](https://www.techviewsolution.com/wp-content/uploads/2024/03/fix-system-ui-isnt-responding-error-on-android.png)
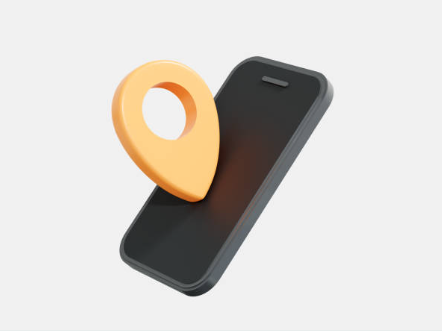
![How to Unsync iPhone From iPad [100% solved]](https://www.techviewsolution.com/wp-content/uploads/2024/03/unsync-iphone-from-ipad.png)
